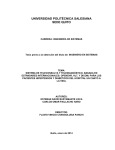Download Gestor de Documentos
Document related concepts
no text concepts found
Transcript
Gestor de Documentos Ingeniería en Computación Reporte de Proyecto Terminal II “Implementación de un Gestor de Documentos” Nombre: Flores Casillas Carlos Alberto Matricula: 204202096 Asesora: Silvia Beatriz González Brambila Trimestre 11 – P 02 de agosto de 2011 1 Gestor de Documentos Contenido 1. Introducción .................................................................................................................................... 3 1.1 Herramientas similares disponibles en el mercado .................................................................. 5 2. Descripción técnica ......................................................................................................................... 8 2.1 Especificaciones técnicas .......................................................................................................... 8 2.2 Casos de Uso ........................................................................................................................... 11 2.3 Diagrama de Base de Datos .................................................................................................... 16 2.5 Instalación ............................................................................................................................... 19 2.5.1 Instalación MySQL 5.x .......................................................................................................... 19 2.5.2 Instalación NetBeans 7.x y Apache Tomcat 7.x.x ................................................................. 28 2.5.3 Instalación Java SE ................................................................................................................ 33 2.5.4 Configurando el sistema....................................................................................................... 36 3. Manual de Usuario ........................................................................................................................ 39 4. Conclusiones y líneas futuras ........................................................................................................ 54 4.1 Frameworks de utilidad para desarrollo web en Java............................................................. 54 5. Referencias y bibliografías ............................................................................................................ 57 2 Gestor de Documentos 1. Introducción El manejo de información en proyectos grandes y complicados, en la que está involucrada mucha gente, debe ser ordenado y de fácil acceso. Uno de los problemas al no tener lo anterior es que puede haber descontrol y pérdida de información, también se pueden presentar situaciones donde las personas no trabajen con la última versión, por lo que adicionalmente se puede incurrir en pérdidas significativas de tiempo y esfuerzo, lo que podría ocasionar pérdidas económicas en el proyecto. Una solución a los problemas mencionados es tener la información bien organizada en un solo punto al que todos los usuarios puedan tener acceso, en este caso con un Gestor de Documentos en un servidor. Es importante señalar que deben tenerse ciertas restricciones que dejen tener distintos tipos de acceso a diferentes usuarios, que permitan la seguridad y confidencialidad de la información del proyecto. El acceso a la información por medio de Internet, se considera el más adecuado, para que pueda ser manipulada desde cualquier punto de trabajo, como puede ser en la casa, oficina o cualquier otro sitio. El Sistema Gestor de Documentos permite también una organización de proyectos ya que son importantes porque permiten lograr metas a través de una planeación mediante el proceso de combinar sistemas, técnicas y personas. El objetivo general del proyecto fue implementar una aplicación para la gestión de documentos y los objetivos particulares que se cumplieron son: Investigar sobre el funcionamiento de un Gestor de Documentos Diseñar de un Gestor de Documentos Implementar de una interfaz gráfica para el usuario Utilizar un manejador de bases de datos adecuado Probar el sistema con información del proyecto de “Gobernabilidad de TI para la CFE”. Elaborar de manuales de usuario 3 Gestor de Documentos La gestión de documentos se puede realizar bajo la norma ISO 15489 que trata sobre la primera norma internacional de la gestión de documentos, que fue lanzada en septiembre de 2001 por Technical Committee ISO /TC 46, Information and Documentation, Subcommittee SC11, Archives /Records Management. El objetivo de esta norma es la adecuada gestión de documentos de archivo de una organización para garantizar que sea capaz de crear, conservar, y utilizar los documentos de archivo que necesita. Esta norma puede resultar una buena guía para los gestores de documentos, especialmente para aquellos que necesitan construir e implantar un programa de gestión de documentos partiendo de cero. El proceso de la metodología se observa en la figura 1.1. Figura 1.1 Diagrama de proceso para la gestión de documentos. 4 Gestor de Documentos En el capítulo dos se explica de manera profunda los alcances, forma de desarrollo del sistema, instalación y configuración del proyecto Gestor de Documentos desarrollado. En el capítulo tres se muestra el manual de usuario para darle un mejor uso al sistema y conocer todas las ventajas que este da para el usuario y su grupo de trabajo. El capítulo cuatro trata sobre las conclusiones obtenidas durante el desarrollo del sistema y algunas propuestas que podrían mejorar el rendimiento y uso, para que este sea más eficiente y se pueda tener un mejor control sobre él. 1.1 Herramientas similares disponibles en el mercado Nuxeo Nuxeo[1] proporciona una plataforma de código abierto para gestión de contenidos empresariales (ECM) y permite a los analistas y desarrolladores crear, implementar y ejecutar buenas aplicaciones. La oferta de productos supera a las soluciones tradicionales de Nuxeo, ofreciendo mucha más flexibilidad de plataforma, de modo que su aplicación de gestión de contenido se alinea con las necesidades comerciales y técnicas. Algunas características técnicas son: Un producto escrito en Java Es fácil de utilizar y escalable Permite un gran control de calidad para los proyectos Ayuda al desarrollo, prueba e implementación de los proyectos durante su tiempo de vida Puede correr sobre JBoss y Tomcat No tiene un costo inicial, solo cuando se requiere soporte o ayuda especializada Es de código abierto y puede modificarse en cualquier momento Rápido, robusto y bastante fiable Knowledge Knowledge[2] hace que la gestión de documentos sea fácil para los equipos de profesionales de los negocios, permite a las organizaciones tener el control de los 5 Gestor de Documentos documentos. Permite colaborar para crear y coordinar los documentos empresariales en cualquier momento y en cualquier lugar, en línea o en herramientas de Microsoft Office. Se puede trabajar en conjunto para organizar rápidamente, almacenar y localizar los documentos. Grupos para obtener el acceso global y móvil a sus documentos en su computadora portátil y un dispositivo Android, y se puede manejar el flujo de documentos y ciclos de vida en una solución segura y de negocios basados en la nube. El sistema está construido en tecnología web 2.0 y Ajax, y es un producto de costos elevados. OpenKM OpenKM[3] se centra en crear un sistema de gestión documental Open Source, que debido a sus características, puede usarse en empresas grandes. Es una herramienta muy útil que proporciona una alternativa flexible y con costos más bajos que otras aplicaciones propietarias. El uso de un sistema de gestión de documentos en la empresa ayuda a administrar, de forma más eficiente, la inteligencia colectiva que reside en los recursos humanos de la compañía, esto implica un incremento de la productividad a corto plazo. A través de estos sistemas, tanto la información como el conocimiento generado en la organización, están disponibles globalmente. Algunas tecnologías utilizadas en su desarrollo son: Java J2EE JBoss como servidor de aplicaciones Hibernate Framework GWT de Google Alfresco Alfresco[4] Software Inc. es el líder en el mercado de código abierto para la gestión de contenidos empresariales. La empresa integra la innovación del código abierto con la estabilidad de una verdadera plataforma de clase empresarial a un décimo de su costo. La plataforma de contenido de Alfresco utiliza una arquitectura flexible para proveer gestión de documentos, gestión de contenido web, gestión de registro y software colaborativo a clientes empresariales y socios en 40 países. Alfresco ofrece una gestión de documentos que utiliza interfaces habituales para que el usuario las adopte rápidamente, basadas en un repositorio que proporciona servicios transparentes e invisibles para una completa gestión de contenido empresarial. Sistema de archivos virtual 6 Gestor de Documentos Reglas tipo correo electrónico Búsquedas tipo Google: busca directamente desde Firefox o IE7 Exploración tipo Yahoo: extracción y categorización automática de metadatos Espacios inteligentes Asistencia de ciclo de vida transparente Después de mencionar una pequeña descripción sobre algunos productos de gestión de documentos podemos darnos cuenta de la importancia de poder darle un buen control y manejo a la información de una empresa, escuela, reunión o simplemente nuestros archivos personales. 7 Gestor de Documentos 2. Descripción técnica En este capítulo se muestra todo el proceso de desarrollo e implementación del sistema que se refiere a los módulos que lo componen y su descripción, así como su análisis de funcionamiento que describe el comportamiento del sistema. Se habla sobre la tecnología que fue propuesta para su implementación, manuales de usuario e instalación para poder empezar a utilizar el sistema y aprovechar las distintas características que el Gestor de Documentos ofrece. 2.1 Especificaciones técnicas En la especificación técnica se muestra las partes que componen el sistema Gestor de Documentos y se explica cada uno de los módulos. El sistema tiene varios componentes que están representados con un diagrama de bloques que es una representación gráfica de las funciones que lleva acabo cada componente y donde se muestran las relaciones existentes entre los diversos componentes, en él se enlazan una con otra todas las variables del sistema mediante bloques funcionales. El diagrama de bloques del Sistema de Gestor de Documentos se presenta en la figura 2.1.1. Figura 2.1.1. Diagrama de bloques del Sistema Gestor de Documentos 8 Gestor de Documentos El sistema está dividido en cuatro módulos principales: 1. 2. 3. 4. Módulo gestión de usuario. Módulo validación e identificación de usuario. Módulo subir información al servidor. Módulo consultar la información. 1. Módulo gestión de usuarios. El sistema trabaja en dos modos diferentes: administrador y usuario, ambos accesados vía Internet. En el modo administrador se permite que se den de alta y baja a los usuarios así como modificar su información. En el modo usuario, se tendrán dos tipos con diferente nivel de permisos. 2. Módulo validación e identificación de usuario. Encargado de validar e identificar al usuario que va a utilizar el sistema, el tipo de usuario está dado por el nivel de permisos que tiene, los cuales son: z z Subir y consultar documentos Consultar documentos 3. Módulo subir información al servidor. Encargado de almacenar en el servidor los documentos con diferentes tipos de formato, además almacena información adicional sobre los mismos, para poder realizar búsquedas y consultas, la entrada son documentos e información sobre éste: z Fecha Tipo de documento Subproyecto Autores Núm. ID Palabras Claves Información que será almacenada en una base de datos. 4. Módulo consultar la información. Está disponible para ambos tipos de usuarios, recibe como entrada uno de los siguientes criterios de búsqueda: z Fecha Tipo de documento Subproyecto Autores Núm. ID Palabras clave 9 Gestor de Documentos La salida de este módulo son aquellos archivos cuya descripción coincida con los criterios solicitados, así como la opción de descarga de los mismos. Como se puede observar en esta sección se mostraron las características con que está construido el Gestor de Documentos, se mostraron los atributos de los objetos y los componentes de los módulos involucrados para el sistema gestor de documento. Los formatos con los que trabajara el Gestor de Documentos son: .pdf, .doc, .xls, .ppt, .odt, .ods, .odp, o de cualquier tipo. 10 Gestor de Documentos 2.2 Casos de Uso En esta sección se muestra el análisis del diseño del sistema mediante casos de uso que nos ayudan a describir qué es lo que el sistema debe hacer. Los casos de uso son qué hace el sistema desde el punto de vista del usuario. Es decir, describen un uso del sistema y cómo este interactúa con el usuario. El modelado y los escenarios del Sistema Gestor de Documentos son los que se muestran en la figura 2.2.1. Figura 2.2.1 Diagrama de Casos de Uso del Gestor de Documentos. El diagrama muestra los diferentes tipos de usuarios que existen en el sistema, señalando las partes a las que tienen acceso. El Administrador es el que tiene control total sobre el sistema, Privilegios solo tiene control sobre los proyectos y los documentos, y Restringido solo tiene control sobre los documentos. 11 Gestor de Documentos Escenarios 1. Documentos 1.1. Subir Documento Precondiciones: Estar dentro de un proyecto Quién lo comienza: Administrador, usuario con privilegios Quién lo finaliza: Administrador, usuario con privilegios Postcondiciones: Ninguna Descripción: Esta operación la realiza el administrador, o un usuario con privilegios para poder subir documentos al servidor y así los demás puedan tener acceso a el 1.2. Información Documento Precondiciones: Debe existir un documento en un proyecto Quién lo comienza: Administrador, usuario con privilegios Quién lo finaliza: Administrador, usuario con privilegios Postcondiciones: Ninguna Descripción: Se utiliza para poner información adicional sobre el documento en el proyecto, para identificarlo por nombre, autores, proyecto, palabras clave, tipo de documento 1.3. Bajar Documento Precondiciones: Debe existir un documento en un proyecto Quién lo comienza: Todos los usuarios Quién lo finaliza: Todos los usuarios Postcondiciones: Ninguna Descripción: Es para poder tener acceso a los documentos, ya sea para lectura o edición 12 Gestor de Documentos 1.4. Borrar Documento Precondiciones: Debe existir un documento en un proyecto Quién lo comienza: Administrador, usuario con privilegios Quién lo finaliza: Administrador, usuario con privilegios Postcondiciones: Ninguna Descripción: Es para borrar un documento cuando ya no es de utilidad 2. Usuarios 2.1. Agregar Usuario Precondiciones: Ninguna Quién lo comienza: Administrador Quién lo finaliza: Administrador Postcondiciones: Ninguna Descripción: Sirve para agregar usuarios al sistema escogiendo entre sus diferentes tipos de sesión como son: Administrador, Privilegios, Restringido, los cuales tienes diferentes cualidades en el sistema 2.2. Actualizar Usuario Precondiciones: Debe existir el usuario que se desea actualizar Quién lo comienza: Administrador Quién lo finaliza: Administrador Postcondiciones: Ninguna Descripción: Sirve para editar la información de un usuario ya sea para darle o quitarle atributos 13 Gestor de Documentos 2.3. Borrar Usuario Precondiciones: Debe existir el usuario que se desea borrar Quién lo comienza: Administrador Quién lo finaliza: Administrador Postcondiciones: Ninguna Descripción: Es para borrar cuentas de usuarios que ya no se ocupan dentro del sistema 2.4. Buscar Usuario Precondiciones: Deben existir cuentas de usuario Quién lo comienza: Administrador Quién lo finaliza: Administrador Postcondiciones: Ninguna Descripción: Sirve para cuando se desean buscar usuarios por ciertos criterios de búsqueda 3. Proyectos 3.1. Agregar Proyecto Precondiciones: Ninguna Quién lo comienza: Administrador, usuario con Privilegios Quién lo finaliza: Administrador, usuario con Privilegios Postcondiciones: Ninguna Descripción: Es para agregar proyectos al sistema, útiles para la administración de documentos 3.2. Borrar Proyecto Precondiciones: Ninguna 14 Gestor de Documentos Quién lo comienza: Administrador, usuario con privilegios Quién lo finaliza: Administrador, usuario con privilegios Postcondiciones: Ninguna Descripción: Cuando un proyecto termina se puede borrar para que ya no sea utilizado posteriormente 4. Mensajes 4.1. Enviar Mensaje Precondiciones: Tener en lista los usuarios que lo recibirán y tener escrito el contenido del mensaje Quién lo comienza: Administrador Quién lo finaliza: Administrador Postcondiciones: Ninguna Descripción: Sirve para mandar avisos a los usuarios según las necesidades que se tengan 4.2. Borrar Mensaje Precondiciones: Ninguna Quién lo comienza: Todos los usuarios Quién lo finaliza: Todos los usuarios Postcondiciones: Ninguna Descripción: Los mensajes no siempre se necesitan almacenar por lo que se pueden borrar de la lista de mensajes 5. Áreas 5.1. Agregar Área Precondiciones: Ninguna Quién lo comienza: Administrador 15 Gestor de Documentos Quién lo finaliza: Administrador Postcondiciones: Ninguna Descripción: Es necesario identificar usuarios por áreas específicas para poderlos diferenciar en cuanto a habilidades y conocimientos 5.2. Borrar Área Precondiciones: Ninguna Quién lo comienza: Administrador Quién lo finaliza: Administrador Postcondiciones: Ninguna Descripción: Sirve para eliminar áreas que ya no son útiles o simplemente por errores de captura Este análisis del sistema me sirvió para tener más idea sobre el funcionamiento del Gestor de Documentos y su alcance para poderse desarrollar de forma satisfactoria. Al usar casos de uso pude determinar mejores soluciones para el sistema y así el usuario no tenga muchos problemas para interactuar con él, ya que un sistema difícil de utilizar limita la eficiencia del usuario. 2.3 Diagrama de Base de Datos En esta sección se muestra el diseño de la base de datos relacional que hace funcionar al Sistema Gestor de Documentos, está basado en la entidad relación de los datos que se asemejan a los atributos reales de los objetos. La base de datos está construida de tal forma que se pueda tener acceso a los datos de forma rápida y eficiente evitándose la redundancia entre ellos como se muestra en la figura 2.3.1. En general, el objetivo del diseño de una base de datos relacional es generar un conjunto de esquemas de relaciones que permitan almacenar la información con un mínimo de redundancia, pero que a la vez faciliten la recuperación de la información. Una de las técnicas para lograrlo 16 Gestor de Documentos consiste en diseñar esquemas que tengan una forma normal adecuada. La información adicional la proporciona una serie de limitantes que se denominan dependencias de los datos. Figura 2.3.1 Diagrama de base de datos relacional del Gestor de Documentos. 17 Gestor de Documentos En la figura 2.3.1 se muestran las tablas utilizadas y la relación entre ellas, se puede observar como la tabla Usuarios, Proyectos y Documentos son la base principal de todo el sistema Gestor de Documentos, ya que a partir de ellas se desencadenan las demás. Al crear la base de datos relacional trate de evitar los datos redundantes para no tener información duplicada, al usar borrados lógicos se mantiene un historial de los movimientos hechos en el sistema para que así se pueda hacer un rastreo más fácil de errores o de información perdida por la inexperiencia del usuario utilizando el sistema. Una base de datos que mantiene un historial de sus datos es más eficiente porque se pueden hacer reportes sobre movimientos que realizan los usuarios y así poder detectar el uso que se le da al sistema y en caso de ser necesario poder recuperarse de errores. 18 Gestor de Documentos 2.5 Instalación En esta sección se muestra los paquetes necesarios para utilizar el sistema y la forma como se instalan para que este funcione sin ningún problema, la configuración que se debe llevar acabo para que funcione según la plataforma en que se utiliza. Para poder empezar a utilizar el proyecto, se necesitan tener instalados los siguientes paquetes: MySQL 5.x [5]: será el manejador de bases de datos, se escogió este manejador porque es software libre y existe mucha documentación para su uso NetBeans 7.x [6]: será nuestra herramienta de desarrollo del sistema, se escogió esta tecnología porque es software libre y es bastante fácil de utilizar Apache Tomcat 7.x.x: será nuestro servidor de aplicaciones porque ya viene incluido en nuestra herramienta de desarrollo y tiene mucho soporte para aplicaciones web Sun Java SE[7]: Sera el compilador de nuestro proyecto, ya que es un lenguaje orientado a objetos, útil para desarrollo web y es portable Las características mínimas de la computadora para poder utilizar estos paquetes son: Procesador Pentium III a 1 GHz o superior Windows XP SP2 o superior 1 GB de memoria RAM 3 GB de espacio en disco duro Tarjeta de video de 32 bits de color 2.5.1 Instalación MySQL 5.x Escogí MySQL porque es un manejador libre y muy fácil de usar, es bastante eficiente y tiene mucha documentación disponible en línea o descargable en su página oficial http://dev.mysql.com/downloads/. El software MySQL proporciona un servidor de base de datos SQL (Structured Query Language) muy rápido, robusto y fácil de utlizar. El servidor MySQL está diseñado para entornos de produ- 19 Gestor de Documentos cción críticos, con alta carga de trabajo así como para integrarse en software para ser distribuido. MySQL es una marca registrada de MySQL AB. Para instalar MySQL primero debemos obtener el software de la página oficial, ahora ejecutamos el instalable para que se inicie el instalador y seguimos los siguientes pasos: 1. En la primera pantalla que se abre se da click en “Next” como se muestra en la figura 2.5.1.1 Figura 2.5.1.1 Pantalla inicial de instalación de MySQL. 2. Se deben aceptar los términos de licencia y se da click en “Next” como se muestra en la figura 2.5.1.2. 20 Gestor de Documentos Figura 2.5.1.2 Pantalla de términos de licencia. 3. Se revisa si los datos de instalación son correctos y se da click en “Install” como se muestra en la figura 2.5.1.3. Figura 2.5.1.3 Pantalla de datos de instalación. 4. Aparecerá otra pantalla a la que se le dará dos veces siguiente y nos mostrara otra donde nos pregunta si se desea configurar el MySQL en ese mismo momento entonces 21 Gestor de Documentos escogemos la casilla de verificación y damos click en “Finish” como se muestra en la figura 2.5.1.4. Figura 2.5.1.4 Pantalla de confirmación de la configuración. 5. Ahora se iniciara la pantalla de configuración del manejador damos “Next” y en la otra pantalla se escoge “Detailed Configuration” como se muestra en la figura 2.5.1.5, esto es para poder configurar de forma manual el manejador y damos click nuevamente en “Next”. 22 Gestor de Documentos Figura 2.5.1.5 Pantalla de tipo de configuración. 6. Dar click en la opción “Developer Machine” como se muestra en la figura 2.5.1.6 esta opción tiene una configuración para desarrollo ocupando poca memoria de la pc; y damos nuevamente click en “Next”. Figura 2.5.1.6 Pantalla de tipo de servidor. 7. Se selecciona el tipo de base de datos que se utilizara, en este caso escogemos “Multifunctional Database” como se muestra en la figura 2.5.1.7 y damos click en “Next”, esta opción es para optimizar el almacenamiento y transacciones de los datos. 23 Gestor de Documentos Figura 2.5.1.7 Pantalla tipo de base de datos. 8. Se deja la ruta de instalación por default como se muestra en la figura 2.5.1.8 y damos click en “Next”, esto es para que se instale en el disco duro principal, en la parte de “Driver Info” nos muestra el espacio libre y ocupado que tenemos en nuestro disco duro. Figura 2.5.1.8 Pantalla ruta de instalación. 9. Se escoge la opción “Decision Support (DSS)/OLAP” como se muestra en la figura 2.5.1.9 y se da click en “Next”, esta opción es para que el manejador sea óptimo para 20 24 Gestor de Documentos conexiones si se requieren más se escoge la opción “Manual Setting” y se pone el número de usuarios concurrentes que máximo podría llegar a haber. Figura 2.5.1.9 Pantalla de conexiones concurrentes. 10. Se habilitan todas las casillas y se deja el puerto por default que es el 3306 como se muestra en la figura 2.5.1.10 y se da click en “Next”, estas opciones se escogen para habilitar la conexión vía tcp/ip. Figura 2.5.1.10 Pantalla tipo de conexión al manejador. 25 Gestor de Documentos 11. Se elige el tipo de caracteres que aceptara el manejador en este caso escogeremos “Manual Selected Default Character Set / Collation” en la opción “latin1” como se muestra en la figura 2.5.1.11 y se da click en “Next”, esto es para que acepte todos los caracteres del idioma español (México). Figura 2.5.1.11 Pantalla tipo de caracteres. 12. Ahora se pone como será instalado el manejador, se escoge la opción “Install As Windows Service” para que se inicie como un servicio de Windows, y también habilitamos la casilla “Launch de MySQL Server automatically” ya que esta opción hace que al arrancar Windows se inicie el servicio y se da click en “Next”, esa configuración se puede observar en la figura2.5.1.12. 26 Gestor de Documentos Figura 2.5.1.12 Pantalla opciones de Windows. 13. La opción “Modify Security Settings” es para modificar la configuración del root en este caso es la contraseña, ojo guardar esta contraseña ya que se ocupara para la configuración del sistema Gestor de Documentos. También se habilitara la casilla de “Enable root Access from remote machines”, esta opción es para que el manejador permita conexiones de acceso remoto y a continuación se da click en “Next” como se muestra en la figura 2.5.1.13. Figura 2.5.1.13 Pantalla de configuración del root. 14. Ya para terminar se da click en “Execute” como se muestra en la figura 2.5.1.14, esto para guardar los datos de configuración y arrancar el manejador de base de datos. 27 Gestor de Documentos Figura 2.5.1.14 Pantalla de conclusión de la configuración. 2.5.2 Instalación NetBeans 7.x y Apache Tomcat 7.x.x En esta sección se muestra como instalar el ambiente de trabajo para poder ejecutar el sistema Gestor de Documentos, en este caso se escogió NetBeans 7.x ya que es libre y contiene bastante ayuda para su uso, también ya tiene incluido el servido Apache Tomcat que es el servidor que utilizaremos para arrancar nuestro sistema. NetBeans es una herramienta muy útil para desarrollar aplicaciones para internet, dispositivos móviles, soluciones de negocios, animaciones, etc. usando lenguajes de programación como Java, PHP, C++, JavaScript, Groovy y Ruby. Permite desarrollar aplicaciones para sistemas operativos como Windows, Mac, Linux y Solaris. Es un proyecto público que consiste en un IDE (Integrated Development Enviroment) de código abierto y una plataforma de aplicación. El código abierto IDE es gratuito. Cualquier persona interesada lo puede obtener sin costo todas las herramientas necesarias para desarrollo profesional de software. Para instalar NetBeans y el servidor Tomcar se siguen los siguientes pasos: 1. Primero se debe obtener el software de la página oficial de NetBeans http://netbeans.org/downloads/ descargando la versión Java EE o la versión completa. 2. Una vez obtenido el software se ejecuta y se iniciara la pantalla de instalación como se muestra en la figura 2.5.2.1, y se da click en el botón de “Customize…”, esto es para poder elegir los paquetes que instalaremos. 28 Gestor de Documentos Figura 2.5.2.1 Pantalla de instalación. 3. En la pantalla siguiente se seleccionan los paquetes Base IDE, Java SE, Java EE, y Apache Tomcat que este será nuestro servidor de aplicaciones, los demás paquetes son opcionales, ahora se da click en el botón “OK” como se muestra en la figura 2.5.2.2. Figura 2.5.2.2 Pantalla de selección de paquetes. 29 Gestor de Documentos Regresa a la pantalla inicial de la instalación y se da click en “Next”. 4. Se aceptan los términos de licencia del NetBeans y se da click en “Next” como se muestra en la figura 2.5.2.3. Figura 2.5.2.3 Pantalla de términos de licencia del NetBeans. 5. Ahora se aceptan los términos de licencia “JUnit” como se muestra en la figura 2.5.2.4, que es un framework útil para las pruebas de Java. Figura 2.5.2.4 Pantalla de términos de licencia para “JUnit”. 30 Gestor de Documentos 6. Se escoge la ruta de instalación para NetBeans y la ruta donde se encuentra el compilador de Java, en este caso se deja los que tiene por default y se da click en “Next” como se muestra en la figura 2.5.2.5. Figura 2.5.2.5 Pantalla de ruta de instalación. 7. Se debe poner la ruta de instalación del servidor de aplicaciones pero en este caso dejaremos la ruta que viene por default y se da click en “Next” como se muestra en la figura 2.5.2.6. Figura 2.5.2.6 Pantalla de ruta de instalación del servidor de aplicaciones. 31 Gestor de Documentos 8. Ahora se da click en “Install” como se muestra en la figura 2.5.2.7, para iniciar la instalación del NetBeans. Figura 2.5.2.7 Pantalla para iniciar instalación del NetBeans. 9. Una vez concluida la instalación aparecerá la pantalla donde pregunta si se desea contribuir con el proyecto de NetBeans mandando información de uso del producto, esta petición es opcional y para concluir se da click en “Finish” como se muestra en la figura 2.5.2.8. 32 Gestor de Documentos Figura 2.5.2.8 Pantalla final de la instalación. 2.5.3 Instalación Java SE En esta sección se muestra como instalar Java JDK 6 que es necesario para poder compilar y empezar a utilizar el sistema Gestor de Documentos. Se eligió esta tecnología porque es un lenguaje de programación orientado a objetos, portable, útil para web y porque es muy sencillo de entender y utilizar, aparte de que existen muchos frameworks para optimizar su rendimiento y su uso a nivel web. Para poder instalar Java JDK 6 se siguen los siguientes pasos: 1. Primero se debe descargar el software de la página oficial de Oracle http://www.oracle.com/technetwork/Java/Javase/downloads/index.html , aquí se podrá encontrar documentación y ayuda sobre el software. 2. Ahora se ejecuta el software obtenido y nos aparecerá la pantalla de instalación como se muestra en la figura 2.5.3.1. 33 Gestor de Documentos Figura 2.5.3.1 Pantalla de instalación del JDK. 3. En la pantalla de instalación se da click en “Next”, aparecerá un menú de paquetes adicionales que tiene el JDK que por default los tiene seleccionados todos, de dejan así y se da click en “Next” como se muestra en la figura 2.5.3.2. Figura 2.5.3.2 Pantalla de paquetes de instalación. 34 Gestor de Documentos 4. Se empezaran a instalar los paquetes y aparecerá otra pantalla de instalación como se muestra en la figura 2.5.3.3, que es para instalar la máquina virtual de Java, en esta pantalla se da click en “Next”. Figura 2.5.3.3 Pantalla de instalación del JRE. 5. Ya que se concluya la instalación de la máquina virtual de Java, se mostrara una pantalla donde pedirá opcionalmente que se registe el producto y para concluir la instalación se da click en “Finish” como se muestra en la figura 2.5.3.4. 35 Gestor de Documentos Figura 2.5.3.4 Pantalla de registro del JDK. 2.5.4 Configurando el sistema Una vez instalados los paquetes se las secciones 2.5.1, 2.5.2 y 2.5.3 se guarda el proyecto con nombre “gestorDocumentos” en la siguiente ruta: “C:/”. En la consola de MySQL se ejecuta el script que viene dentro del proyecto “gestorDocumentos” poniendo “source <ruta del script>” en este caso la ruta del script es “C:/gestorDocumentos/script.sql” , como se muestra en la figura 2.5.4.1, esto creara la base de datos y llenara algunas tablas con datos necesarios para el uso del sistema. Figura 2.5.4.1 Ejecución de un script. Ahora se debe abrir el programa NetBeans 7.x para ejecutar el sistema Gestor de Documentos, se da click en el icono “Abrir proyecto” (1), se busca la ruta donde se guardó en este caso “C:/gestorDocumentos” y después se da click en aceptar. Después se tiene que modificar la clase Conexión.Java, cambiando la contraseña por la que se puso en el manejador de la base de datos como se muestra en la figura 2.5.4.2. 36 Gestor de Documentos Figura 2.5.4.2 Se tiene que editar el archivo “Cadenas.Java” en donde se modifica la ruta donde se encuentra el proyecto en este caso se pone “C:/” (5) como se muestra en la figura 2.5.4.3. Y ya para hacer funcionar el proyecto solo se da click en el icono “Run” (6) y ya queda listo para empezar a utilizar el proyecto. Figura 2.5.4.3 37 Gestor de Documentos Un posible error que podría ocurrir en el proyecto es que falten dos carpetas dentro del proyecto y hay que crearlas manualmente con el nombre de “proyectos” y “basura” en la siguiente ruta “gestorDocumentos/build/web”. 38 Gestor de Documentos 3. Manual de Usuario En este capítulo se muestra el manual de usuario del sistema Gestor de Documentos útil para darle un mejor uso a nuestro sistema. Durante la explicación se habla de Administrador, Privilegios y Restringido, esto hace referencia a los diferentes tipos de usuario en el sistema. 1. Entrar al sistema. Para poder entrar al sistema hay que autentificarse poniendo un nombre de usuario y contraseña, como se muestra en la figura 3.1. Figura 3.1 Ventana de acceso al sistema. Una vez autentificado se puede empezar a utilizar el sistema, iniciando en la pantalla principal, como se muestra en la figura 3.2. 39 Gestor de Documentos Figura 3.2 Página principal de inicio. 2. Mensajes. 2.1. Leer un mensaje. Para leer un mensaje, se debe dar click en el link “Mensajes” y te llevara a la pantalla de Mensajes, como se muestra en la figura 3.3. Figura 3.3 Pantalla de mensajes del usuario. 40 Gestor de Documentos 2.2. Enviar un mensaje. Primero se deben buscar los usuarios a los que se les mandara el mensaje, se escribe y después para enviarlo se da click en el botón “Aceptar” como se muestra en la figura 3.4 (solo Administrador). Figura 3.4 Pantalla para enviar un mensaje. 2.3. Borrar un mensaje. Para borrar un mensaje debes dar click en el icono de “Borrar” como se muestra en la figura 5, una vez borrado el mensaje ya no se podrá recuperar. 41 Gestor de Documentos Figura 3.5 Eliminación de mensajes. 3. Usuarios. 3.1. Agregar un usuario. Para agregar usuarios se debe dar click en el link “Usuarios” y después en “Agregar”, se llena el formulario con los datos del usuario y después dar click en el icono “Agregar”, como se muestra en la figura 3.6 (solo Administrador). Figura 3.6 Pantalla agregar usuarios. 42 Gestor de Documentos En esta misma página se pueden agregar áreas de trabajo, en el área de “Agregar área a la lista” poniendo un nombre y después dando click en el botón “Agregar” (elipse verde) y para borrarlas se selecciona las áreas a borrar y después dar click en el icono “Borrar” (elipse roja), como se muestra en la figura 3.7. Figura 3.7 Pantalla agregar y borrar un área. 3.2. Editar un usuario. Para editar un usuario primero dar click en el link “Usuarios” y después en “Actualizar”. Ahora se debe introducir el nombre de usuario que se desea editar, después dar click en el icono “Ver Datos” y aparecerán los datos del usuario como se muestra en la figura 3.8 (solo Administrador). 43 Gestor de Documentos Figura 3.8 Pantalla obtener datos de usuario. Ahora se pueden editar los datos y al terminar dar click en el icono “Actualizar” como se muestra en la figura 3.9. Figura 3.9 Pantalla actualizar un usuario. Si se desea agregar un usuario a un área se debe escoger alguna de las disponibles en la lista y dar click en el icono de “Agregar” (elipse verde), y para borrarlo de algún área se escoge y se elimina dando click en el icono “Borrar” (elipse café), como se muestra en la figura 3.10. 44 Gestor de Documentos Figura 3.10 Pantalla agregar o borrar área de un usuario. 3.3. Borrar un usuario. Para borrar un usuario dar click en el link “Usuarios” y después en el link “Borrar”. En la página ya solo se debe poner el nombre del usuario que se borrara y después click en el icono “Borrar”, como se muestra en la figura 3.11 (solo Administrador). Figura 3.11 Pantalla borrar usuarios. 3.4. Buscar un usuario. Para buscar un usuario dar click en el link “Usuarios” y después en el link “Buscar”. Ahora para buscar un usuario se llena el formulario con al menos un dato del usuario y después dar click en el icono “Buscar”, como se muestra en la figura 3.12 (solo Administrador). 45 Gestor de Documentos Figura 3.12 Pantalla buscar usuario. 3.5. Agregar un usuario a un proyecto. Para agregar usuarios a un proyecto primero se buscan, se seleccionan y en el área de “Agregar a proyecto” se escoge el proyecto al que se desean agregar y se da click en el icono “Aceptar”, como se muestra en la figura 3.13 (solo Administrador). Figura 3.13 Pantalla agregar usuarios a un proyecto. 46 Gestor de Documentos 4. Proyectos. 4.1. Crear un proyecto. Para crear un proyecto se da click en el link “Documentos”, después en el link “Proyectos”, poner un nombre al proyecto y enseguida dar click en el icono de ”Agregar” (elipse azul). Una vez creado aparecerá en la lista de proyectos (elipse rosa) y se podrá tener acceso a el proyecto con el icono “Abrir” (elipse verde), como se muestra en la figura 3.14 (solo Administrador y Privilegios). Figura 3.14 Pantalla agregar proyecto. 4.2. Borrar un proyecto Para eliminar proyectos se da click en el icono “Terminar” como se muestra en la figura 3.15, esto quitara de la lista el proyecto y ya no se podrá acceder a él. 47 Gestor de Documentos Figura 3.15 Pantalla terminar proyectos. 4.3. Navegar en el proyecto. Una vez dentro del proyecto, para navegar en las carpetas cada una de ellas tiene un icono de “Abrir” (elipse azul) el cual mostrara su contenido, y para regresar a la carpeta anterior se utiliza el icono “Regresar” (elipse roja), como se muestra en la figura 3.16. Figura 3.16 Pantalla navegación en el proyecto. 48 Gestor de Documentos 5. Documentos. 5.1. Subir un documento. Para subir un documento, dentro del proyecto se tiene un campo para subir documentos en él se da click en “Examinar” y buscamos el documento a subir, una vez escogido el documento aparecerá en pantalla, como se muestra en la figura 3.17 (solo Administrador y Privilegios). Figura 3.17 Pantalla subir archivo. 5.2. Bajar un documento. Para bajar un documento damos click en “Descargar” (elipse verde) y nos dará un link (elipse café) donde daremos click y podremos descargar nuestro archivo, como se muestra en la figura 3.18 (solo Administrador y Privilegios). 49 Gestor de Documentos Figura 3.18 Pantalla bajar archivo. 5.3. Borrar un documento. Para borrar un documento se da click en el icono “Borrar”, como se muestra en la figura 3.19 (solo Administrador y Privilegios). Figura 3.19 Pantalla borrar documento. 50 Gestor de Documentos 5.3.1.Basura. En la basura se encuentran los documentos eliminados de los proyectos, y se pueden descargar dando click en el nombre del documento (elipse verde), o si se desea eliminar permanentemente dar click en el icono “Eliminar” (elipse azul), como se muestra en la figura 3.20 (solo Administrador). Figura 3.20 Pantalla basura de documentos. 5.4. Editar datos de un documento. Para editar los datos de un documento dar click en el icono de “Información”, como se muestra en la figura 3.21 (solo Administrador y Privilegios). Figura 3.21 Pantalla agregar información a un documento. 51 Gestor de Documentos Después en la otra pantalla es donde se llenaran los campos, las palabras clave y los autores, en caso de ser diferentes deberán ser separados por una coma, una vez llenado los campos dar click en el icono “Actualizar” (elipse verde) para guardar los datos, para regresar a la carpeta actual se da click en el icono “Regresar” (elipse azul) como se muestra en la figura 3.22 (solo Administrador y Privilegios). Figura 3.22 Pantalla información de un documento. 5.5. Buscar un documento. Para buscar un documento primero dar click en el link “Documentos” y luego en “Buscar Documentos”, allí se llenaran los campos con los datos que lo identifiquen y después dar click en el icono “Buscar”, como se muestra en la figura 3.23. Figura 3.23 Pantalla buscar documento. 52 Gestor de Documentos 5.6. Crear una carpeta. Para crear una carpeta dentro del proyecto solo hay que ponerle un nombre y después dar click en el icono “Nueva Carpeta”, como se muestra en la figura 3.24 (solo Administrador y Privilegios). Figura 3.24 Pantalla crear carpeta. 5.7. Borrar una carpeta. Para borrar una carpeta se debe dar click en el icono “Borrar” como se muestra en la figura 3.25, para poderla borrar debe estar vacía o de lo contrario no dejara hacerlo (solo Administrador y Privilegios). Figura 3.25 Pantalla eliminar carpeta. 53 Gestor de Documentos 4. Conclusiones y líneas futuras En este proyecto, se logró la administración de la información por medio de un sistema web, que es capaz de ordenar la información por carpetas y proyectos restringidos a diferentes tipos de usuarios. Poder administrar la información en un solo punto en el que se pueda acceder desde cualquier lugar, tiene muchas ventajas que se pueden aprovechar para diferentes aplicaciones como proyectos escolares que se realizan en grupo, proyectos de oficina en el que intervienen diferentes usuarios, para compartir fotos y archivos en familia, entre muchas otras utilidades. Este proyecto al utilizar la web lo hace bastante eficiente, porque no se requiere emplear muchos recursos, ya que se puede utilizar desde una PC hasta un dispositivo móvil. Una desventaja del proyecto es que al ser una primera versión no es tan robusto, debido que no se realizaron pruebas de campo, pero a futuro se pueden realizar de tal forma que el producto pueda ser accesible a diferentes usuarios, como una herramienta libre. También deberían realizarse pruebas automáticas que verificaran todos los casos del sistema. Con estas pruebas y verificaciones mejorarlo y que sea de satisfacción para las necesidades del usuario. A este proyecto se le pueden agregar algunos frameworks como Struts, Spring, Hibérnate, o utilizar algunas técnicas como Ajax para darle algunas animaciones al sistema. También se pueden implementar diferentes aplicaciones para poder administrar audio y vídeo, para que no solo quede restringido a solo documentos, esto lo mejoraría mucho dándole una mejor expectativa para ampliar el mundo de sus aplicaciones. 4.1 Frameworks de utilidad para desarrollo web en Java Se habla sobre algunos frameworks útiles para aplicaciones web, ya que facilitan la administración y separan en capas la aplicación garantizando el uso del modelo MVC (Model View Controler) que es un patrón muy utilizado por su eficacia en el desarrollo web. El modelo MVC está compuesto por: Modelo: Es la representación específica de la información con la cual el sistema opera. 54 Gestor de Documentos Vista: Presenta el modelo en un formato adecuado para que el usuario interactúe con el sistema, usualmente la interfaz gráfica de usuario. Controlador: Responde a eventos, acciones del usuario, e invoca peticiones al modelo y, probablemente, a la vista. Struts Struts[16] es un framework libre escrito en Java que se basa en el patrón de diseño MVC el cual separa tres secciones diferenciadas llamadas Modelo, Vista y Controlador, como se mencionó anteriormente. Esto busca separar el modelo de datos, las interfaces de usuario y la lógica de negocios en tres componentes diferentes. El Modelo es básicamente los datos de la aplicación y las reglas de negocio, que serían los Actions en Struts versión 2. La Vista puede ser cualquier tecnología de vista como los JSP, entre otros. Estos son el medio por el cual el usuario podrá interactuar con la aplicación. En Struts versión 2, son los Results. El Controlador es el intermediario entre la Vista y el Modelo, ante las peticiones generadas por el Cliente en la Vista. Así, éste se encarga de invocar al Modelo cualquier cambio en los datos de la aplicación, para que pueda ser devuelta a la Vista, como respuesta ante la petición del usuario. En Struts 2, esta tarea la realiza el FilterDispatcher. Spring Spring[17] es un framework libre, escrito en Java considerado como una alternativa y sustituto del modelo de Enterprise JavaBean. Por su diseño el framework ofrece mucha libertad a los desarrolladores en Java y soluciones muy bien documentadas y fáciles de usar para las prácticas comunes en la industria. Mientras que las características fundamentales de este framework pueden emplearse en cualquier aplicación hecha en Java, existen muchas extensiones y mejoras para construir aplicaciones basadas en web por encima de la plataforma empresarial de Java (Java Enterprise Platform). Hibernate Hibernate[18] es un framework libre, desarrollado en Java y está diseñado para ser flexible en cuanto al esquema de tablas, utilizado para poder adaptarse a su uso sobre una base de datos ya existente. También tiene la funcionalidad de crear la base de datos a partir de la información disponible. 55 Gestor de Documentos Ofrece un lenguaje de consulta de datos llamado HQL (Hibernate Query Language), y una API para construir las consultas estructuradas Puede ser utilizado en aplicaciones Java independientes o en aplicaciones Java EE, mediante el componente Hibernate Annotations que implementa el estándar JPA (Java Persistence API). Ajax Ajax no es una sino varias tecnologías, cada una floreciendo por si misma; unidas en nuevas y poderosas formas. Ajax incorpora: Presentación basada en estándares usando XHTML y CSS Despliegue dinámico e interacción usando Document Object Model Intercambio y manipulación de datos utilizando XML y XSLT Recuperación asíncrona de datos utilizando XMLHttpRequest Y JavaScript, uniendo todo lo anterior 56 Gestor de Documentos 5. Referencias y bibliografías [1] Nuxeo http://www.nuxeo.com/en 7 de julio de 2011 [2] Knowledge http://www.moxiesoft.com/ 7 de julio de 2011 [3]OpenKM http://www.openkm.com/ 7 de julio de 2011 [4] Alfresco http://www.alfresco.com/es/ 7 de julio de 2011 [5] MySQL http://www.mysql.com 7 de julio de 2011 [6] NetBeans http://netbeans.org 7 de julio de 2011 [7] Sun Java 2 SE – JDK 6 http://www.oracle.com/us/sun/index.html 7 de julio de 2011 57 Gestor de Documentos [8] “Java 2 - Interfaces Gráficas Y Aplicaciones para Internet” - 3ª ed. Editorial: Alfaomega – RA – MA autor: Francisco Ceballos año: octubre 2008 7 de julio de 2011 [9] “UML para Programadores Java – ed. Prentice Hall” autor: Robert C. Martin 2004 año: 7 de julio de 2011 [10] “MySQL Edición Especial” – ed. Prentice Hall autor: Paul Du Bois año: 2001 7 de julio de 2011 [11] “Web Component, Development With Servlet and JSP Technologies SL-314 Estudent Guide by Sun Microsystems” 7 de Julio de 2011 [12] “J2EE: Manual de Referencia” ed. McGraw Hill autor: Keogh, Jim 7 de Julio de 2011 [13] “Java Enterprise Edition: Desarrollo de Aplicaciones Web con JEE 6” ed. Ediciones ENI autor: Goussard, T. 7 de Julio de 2011 [14] “Fundamentos de bases de datos con Java: JDBC, SQL, J2EE, EJB, JSP, XML” ed. Anaya Multimedia autor: Mukhar, Kevin y Lauinger, Todd y Carnle, John 7 de Julio de 2011 [15] “Java 2: Manual de Usuario y Tutorial” ed. Ra-Ma autor: Froufe Quintas, Agustin 7 de Julio de 2011 [16] Struts http://struts.apache.org/ 7 de Julio de 2011 58 Gestor de Documentos [17]Spring http://www.springsource.org/ 7 de Julio de 2011 [18]Hibernate http://www.hibernate.org/ 7 de Julio de 2011 59