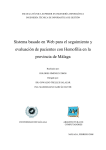Download Tema 4 Formularios e informes
Document related concepts
no text concepts found
Transcript
Bases de datos MTIG CONTENIDO Tema 4. Formularios, informes y macros en MS Access ..........................2 4.1. Diseño de formularios de consulta, modificación, borrado e inserción de datos 2 4.2. Diseño de informes para impresión 17 4.3. Personalización de formularios e informes 26 4.4. Diseño de macros para automatizar tareas 30 4.5. Aplicación de navegación 33 1 Bases de datos MTIG Tema 4. Formularios, informes y macros en MS Access En este tema se va a estudiar el diseño de formularios, informes y macros en Access. Con los formularios se podrán ver, introducir y modificar datos de las tablas. Con los informes se podrán generar informes con objeto de que sean imprimidos a partir de las tablas de la base de datos. Finalmente, las macros permitirán automatizar tareas comunes. 4.1. Diseño de formularios de consulta, modificación, borrado e inserción de datos Los formularios son interfaces que permiten mostrar y modificar los datos de las tablas de Access. Para ello se dispone de los recursos de interfaz usuales de Windows: botones, listas desplegables, casillas de verificación, gráficos, etc. 4.1.1. Creación de formularios En este apartado se crearán formularios para diferentes tareas con el objetivo de crear al final del tema una pequeña aplicación que permita acceder a los formularios para la edición de datos y a la impresión de informes. 4.1.1.1. Alta de pacientes Este formulario permitirá añadir nuevos pacientes a la tabla Pacientes, permitiendo incluir todos los campos de la tabla menos los campos Sexo y Observaciones. Para crearlo es necesario seguir los pasos: 1. Seleccionar la ficha Crear de la base de datos Hospital y pulsar el botón Más formularios en Formularios. 2 Bases de datos MTIG 2. Seleccionar la opción Asistente para formularios, elegir la tabla Pacientes como origen de datos de la lista desplegable y pulsar Aceptar. 3. Para agregar todos los campos hay que pulsar el botón >>, y para quitar los campos Sexo y Observaciones se pueden seleccionar y pulsar el botón <. 4. Pulsar el botón Siguiente. 5. Después de asegurarse de que el botón de radio En columnas está seleccionado, pulsar Siguiente. 6. Elegir Access 2003 para el estilo del formulario y pulsar Siguiente. 3 Bases de datos MTIG 7. Escribir Alta de pacientes como título del formulario y comprobar que la opción Abrir el formulario para ver o introducir información está seleccionada. 8. Pulsar el botón Finalizar. Aparecerá lo siguiente: 4 Bases de datos MTIG Con esto se ha creado un formulario que permite visualizar los datos almacenados en la tabla Pacientes, modificarlos y añadir nuevos registros. Con los botones de navegación se puede ir al primer registro ( ), al último ( ), avanzar uno ( ), retroceder uno ( ) y agregar un nuevo registro ( ). 4.1.1.2. Alta de médicos Este formulario es similar al anterior, pero de tipo Tabular, con estilo Piedra e incluirá los campos Nombre, Apellidos, Especialidad y Código de identificación del médico. Para ello hay que seguir pasos similares a los del apartado anterior y el resultado será: A continuación modificar la anchura del encabezado y de los campos para presentar los datos sin cortes. Para ello hay que seguir los pasos: 5 Bases de datos MTIG 1. Seleccionar el formulario Alta de médicos y seleccionar Vista Diseño pulsando el botón derecho del ratón. 2. Pulsar sobre los encabezados y los campos a modificar y trasladarlos y modificar su tamaño. El resultado puede ser como muestra la siguiente imagen: 4.1.1.3. Alta de ingresos Este formulario debe permitir el alta de ingresos de pacientes, por lo que es necesario tratar con dos tablas distintas: Pacientes e Ingresos. Este formulario debe ser de tipo Principal/Subformulario, de manera que se crea un formulario sobre la tabla Pacientes y un subformulario sobre la tabla Ingresos. Para los pacientes se incluirán los campos Número de historial clínico, Apellidos del paciente y Nombre del paciente. Para los ingresos se incluirán los campos Fecha de ingreso, Número de planta, Número de cama y Diagnóstico. Se deben seguir los pasos: 1. Seleccionar la opción Asistente para formularios. 2. Activar el cuadro de lista desplegable, seleccionar la tabla Pacientes y pulsar el botón Aceptar. 3. Seleccionar los campos Número de historial clínico, Apellidos del paciente y Nombre del paciente. 6 Bases de datos MTIG 4. En esta misma ventana, seleccionar la tabla Ingresos y añadir los campos Fecha de ingreso, Número de planta, Número de cama y Diagnóstico. 5. Pulsar Siguiente. Aparecerá un cuadro de diálogo solicitando la forma en que se desean ver los datos. 7 Bases de datos MTIG 6. Asegurarse de que se encuentra seleccionado el botón Formulario con subformularios. Pulsar el botón Siguiente. 7. Seleccionar el tipo de distribución Hoja de datos para el subformulario. 8. Seleccionar el estilo Access 2003. 9. Poner Alta de ingresos como título del formulario y Subformulario ingresos de un paciente como título del subformulario. 8 Bases de datos MTIG 10. Pulsar el botón Terminar. El resultado debe ser como: Obsérvese que se puede modificar directamente la anchura de las columnas del subformulario. 4.1.1.4. Gráfico del coste de tratamientos Este formulario mostrará el coste total por planta de los tratamientos y por fecha. El tipo del formulario será Gráfico y se usará un gráfico de barras tridimensional. 9 Bases de datos MTIG Para crearlo hay que seguir los siguientes pasos: 1. En la ficha Crear seleccionar Formulario en blanco. 2. Pulsar en la vista Diseño. 3. Pulsar el botón Insertar gráfico y después sobre la cuadrícula del formulario: 4. Aparecerá el Asistente para gráficos en el que se debe seleccionar la tabla Ingresos. Pulsar Siguiente. 5. Seleccionar del cuadro que permite elegir los campos que contienen los datos del gráfico los campos Coste del tratamiento, Fecha de ingreso y Número de planta. El primer campo es el que se representa en el eje X. 6. Pulsar el botón Siguiente y aparecerá: 10 Bases de datos MTIG 7. Seleccionar el tipo de gráfico Gráfico de columnas cilíndricas y pulsar Siguiente. Aparecerá un cuadro de diálogo con la apariencia de nuestro gráfico. Se puede pulsar Vista previa del gráfico para obtener una vista preliminar de nuestro gráfico. 8. Pulsar Cerrar del cuadro de diálogo Vista previa de ejemplo. 9. Pulsar el botón Siguiente del cuadro de diálogo del Asistente para gráficos. 10. Escribir Gráfico del coste de tratamientos como nombre del gráfico. 11 Bases de datos MTIG 11. Pulsar Terminar. Aparecerá lo siguiente: 12. Pulsar el botón Cerrar de la ventana Formulario1 : Formulario. 13. Escribir Gráfico del coste de tratamientos y pulsar Aceptar después de confirmar que se desean guardar los cambios. 4.1.2. Filtros en formularios Los filtros permiten seleccionar un subconjunto de los datos que se presentan en un formulario imponiendo un criterio de selección. Hay tres tipos de filtros que se pueden aplicar a los formularios: los filtros por selección, los filtros por formulario y los filtros avanzados. 12 Bases de datos MTIG 4.1.2.1. Filtro por selección Se trata de seleccionar un valor de la hoja de datos y presentar sólo aquellos registros que contienen ese valor. Para verlo en la práctica se creará un formulario hoja de datos Listado de pacientes con los siguientes pasos: 1. Crear un nuevo formulario eligiendo Hoja de datos en Más formularios de la ficha Crear. 2. Ocultar todos los campos menos Nombre del paciente, Apellidos del paciente, Domicilio, Población y Provincia. 3. Pulsar con el ratón en Madrid en la columna Población para seleccionarlo y pulsar a continuación con el botón derecho del ratón Igual a "Madrid". Aparecen sólo los registros con el valor Madrid en el campo Población. 4. Para eliminar el filtro hay que pulsar el botón Quitar filtro ( cabecera y seleccionar Quitar filtro de Población. 5. Pulsar con el ratón en el botón Guardar ( pacientes como nombre del formulario. ) en la ) y escribir Listado de También es posible seleccionar registros que contengan parte del valor de un campo. Por ejemplo, si se selecciona sólo la letra A del primer registro en el campo Población y se selecciona Comienza por "A" en Selección (Ordenar y filtrar): el resultado son los dos registros con valores de ese campo que comienzan con la A. El resultado sería: 13 Bases de datos MTIG 4.1.2.2. Filtro por formulario En este caso los valores se pueden escoger de una lista desplegable. Para ello: 1. Visualizar el formulario. 2. Pulsar el botón Filtro por formulario en Avanzadas: 3. Pulsar en el campo por el que se desea filtrar. Aparece una lista desplegable de la que se puede escoger un valor. 4. Pulsar el botón Aplicar filtro u ordenar de Avanzadas. Es posible aplicar condiciones lógicas elaboradas con las conectivas AND (conjunción) y OR (disyunción). La primera se consigue poniendo varios valores para diferentes columna en la misma ficha del filtro por formulario. La segunda se consigue seleccionando valores en otra ficha Or. Como ejercicio se pueden filtrar los registros que contengan el nombre José Antonio y que la población sea Madrid, o que el nombre sea Isabel. 14 Bases de datos MTIG 4.1.2.3. Filtro avanzado Para crear un filtro avanzado hay que seguir los siguientes pasos: 1. Visualizar el formulario. 2. Elegir Filtro avanzado/Ordenar en Avanzadas. Aparece la cuadrícula QBE para filtros. La fila Campo indica el campo por el que se filtra. La fila Orden el orden según el que se quiere ordenar. La fila Criterios es el valor del campo que se busca. Como ejercicio se pueden filtrar los registros que contengan el apellido Velasco Sánchez y la provincia Murcia. 4.1.2.4. Filtro como consulta Un filtro se puede guardar como consulta o utilizar una consulta ya existente como filtro. Para guardar un filtro como consulta se usará en creado justo antes: 1. Diseñar el filtro pulsando el botón Filtro por formulario, y en Avanzadas pulsar el botón Guardar como consulta ( ). 2. Escribir el nombre Filtro Apellidos Velasco Sánchez y Provincia Murcia para la consulta. 3. Pulsar Aceptar. Para usar una consulta como un filtro (se puede usar el mismo filtro anterior guardado como consulta): 1. Visualizar el formulario Listado de pacientes. 2. Seleccionando Filtro por formulario, en Avanzadas seleccionar Cargar desde la consulta.... Aparece un cuadro con los filtros existentes. 15 Bases de datos MTIG 3. Seleccionar el filtro Filtro Apellidos Velasco Sánchez y Provincia Murcia. 4.1.3. Ejercicios 1. Crear un gráfico circular que muestre el coste de los diferentes tratamientos (tabla Ingresos, campos Coste del tratamiento y Diagnóstico). El resultado debe ser parecido a lo siguiente: 2. Crear un formulario de médicos e historiales asociados a ellos. Se debe crear un tipo de formulario (Médicos) con subformulario (Ingresos). El resultado debe ser parecido a lo siguiente: 3. Crear una consulta denominada Listado de pacientes por provincias que liste los pacientes ordenados por Provincia y después por Apellidos del paciente. Usarla como filtro en el formulario Listado de pacientes. 16 Bases de datos MTIG 4.2. Diseño de informes para impresión Los informes son la representación impresa de los datos de las tablas. A diferencia de los formularios, sólo presentan datos y no permiten modificarlos. A cambio, permiten elegir el diseño de impresión. Los informes permiten agrupar la información contenida en todos los registros y presentarla de una forma compacta y reducida, por ejemplo, incluyendo totales. Los informes pueden contener elementos tales como encabezados con el título del informe, pies de página, encabezados de grupo, pies de grupo, la fecha, el número de página, ... Hay dos tipos de informes en Access: • Informes estándar. Permiten imprimir los registros en columnas, por grupos de totales o generar etiquetas postales. • Informes personales. Pueden presentar cualquier datos contenido en los campos de una tabla, totales o cálculos basados en campos numéricos, gráficos o cualquier otro control. Hay varias formas de crear informes en Access: • Autoinformes. Crean automáticamente una serie de informes estándar con poca intervención del usuario. • Asistentes para informes. Crean automáticamente una serie de informes estándar mediante preguntas al usuario. • Diseños personales. Se pueden personalizar los informes a medida del usuario sin usar los estándares de Access. 4.2.1. Listado de pacientes 1. Seleccionar la tabla Pacientes. 2. Seleccionar Informes en Informes de la ficha Crear. 3. Aparece el resultado: 17 Bases de datos MTIG 4. Cerrar el informe y cuando solicite grabarlo hay que escribir Listado de pacientes. 4.2.2. Médicos ordenados por apellidos 1. Seleccionar la opción Asistente para informes en Informes y pulsar el botón de flecha de la lista desplegable para indicar la tabla o consulta origen del informe. En este ejemplo se usará la tabla Médicos. 2. Escoger todos los campos en el orden en que se desea que aparezcan. 3. Pulsar el botón Siguiente. Se solicita el nivel de agrupamiento. En nuestro caso no se usa el agrupamiento. 18 Bases de datos MTIG 4. Pulsar el botón Siguiente. A continuación se solicita el o los campos para ordenar. En este caso se elegirá un orden ascendente por apellidos del médico. 5. Pulsar Siguiente. Se solicita la distribución de los campos (En columnas, Tabular o Justificado) y la orientación de la página (Vertical u Horizontal). En nuestro caso elegimos Tabular y Horizontal. 6. Pulsar Siguiente. Se solicita el estilo del informe. Elegir un estilo. 7. Pulsar Siguiente. Se solicita el nombre del informe. Escribir Médicos ordenados por apellidos. 8. Pulsar Terminar. El resultado debe ser: 19 Bases de datos MTIG Si hay que modificar el informe se puede usar la vista Diseño o rehacerlo (a veces es lo más rápido). 4.2.3. Coste del tratamiento por diagnóstico Este informe presentará por cada diagnóstico todos los ingresos que se han producido y calculará el coste de todos éstos. 1. Seleccionar la opción Asistente para informes. 2. Seleccionar la tabla Ingresos del cuadro de lista desplegable. Pulsar Aceptar. 3. Seleccionar el campo Diagnóstico y pulsar el botón >. Repetir la operación con los campos Número de planta, Fecha de ingreso y Coste del tratamiento. 4. Pulsar Siguiente. 5. Cuando aparezca ¿Desea Seleccionar algún nivel de agrupamiento?, seleccionar el campo Diagnóstico y pulsar el botón >. De esta manera se escoge el campo Diagnóstico como nivel de agrupamiento. 20 Bases de datos MTIG 6. Pulsar Siguiente. 7. Seleccionar el campo Número de planta para utilizarlos para la ordenación dentro de cada grupo. 8. Pulsar el botón Opciones de resumen y marcar la casilla Suma. 21 Bases de datos MTIG 9. Pulsar Aceptar en el cuadro Opciones de resumen y Siguiente en el cuadro Asistente para informes. 10. Asegurarse de que se encuentra seleccionada la distribución En pasos y pulsar Siguiente. 11. Elegir el estilo Oficina y pulsar Siguiente. 12. Elegir el estilo Gris y pulsar Siguiente. 13. Escribir Coste del tratamiento por diagnóstico como título para el informe y pulsar Terminar. El resultado será: 22 Bases de datos 4.2.4. MTIG Etiquetas ordenadas por provincia Este informe permitirá imprimir etiquetas postales con los apellidos, nombre, población, código postal y provincia de los pacientes. Para confeccionarlo se usará el Asistente para etiquetas. 1. Seleccionar la tabla Pacientes. 2. En la ficha Crear, en el grupo Informes, pulsar en Etiquetas. Access inicia el Asistente para etiquetas. 3. Seleccionar el tamaño de las etiquetas en el siguiente cuadro de diálogo. Permite usar tamaños estándar (Avery) o elegir uno personalizado. Supongamos que nuestras etiquetas no son estándar. 4. Pulsar Personalizar. 23 Bases de datos MTIG 5. Pulsar Nueva y escribir Personal como el nuevo estilo de etiqueta. Escribir en cada uno de los rectángulos del gráfico de abajo los números que se muestran: 6. Pulsar Aceptar y después Siguiente. 7. En el siguiente cuadro de diálogo para elegir el formato se puede escoger un nuevo formato. Pulsar Siguiente 8. En el siguiente cuadro de diálogo se puede elegir la disposición de los campos en la etiqueta. 24 Bases de datos MTIG 9. Una vez diseñada la etiqueta pulsar el botón Siguiente. 10. Indicar el campo Apellidos del paciente y el campo Provincia para la ordenación de las etiquetas y pulsar Siguiente. 11. Escribir Etiquetas ordenadas por provincia como nombre del informe y pulsar Terminar. 25 Bases de datos MTIG 4.3. Personalización de formularios e informes La personalización de formularios e informes permite crear pantallas de visualización de datos, modificación de datos, altas de datos y eliminación de datos que se adecuen a nuestra forma de trabajo. Así, es posible crear formularios similares a los formularios impresos que usamos en la oficina, lo que nos permite agrupar la información según nuestras necesidades. Al crear formularios personalizados tenemos la posibilidad de añadir controles como los de las aplicaciones de Windows (botones, fichas, listas desplegables) que nos ayuden en el trabajo diario. En los apartados siguientes se realizarán dos formularios de diseño personal para la base de datos Hospital: Ventana inicial de altas y Acerca de Gestión de Hospital. 4.3.1. Personalización de formularios El cuadro de herramientas que aparece en la siguiente figura contiene los controles más comunes a usar en un formulario. Para colocarlos en un formulario hay que pulsar el control en este cuadro y a continuación pulsar en el lugar del formulario donde se quiera situar. Algunos de estos controles son: • : Etiqueta (texto pasivo). • : Cuadro de texto (para mostrar o introducir texto). • : Botón de comando (para desencadenar acciones). • : Imagen. • : Grupo de opción (para agrupar controles temáticamente). 4.3.1.1. Ventana inicial de altas El objetivo es crear un formulario desde el que se pueda llamar a los formularios Alta de médicos, Alta de pacientes y Alta de ingresos. 26 Bases de datos MTIG 1. Seleccionar Diseño de. formulario en Crear. 2. Escoger la herramienta Etiqueta, pulsar en la cuadrícula y escribir HOSPITAL GENERAL. Realizar la misma operación con ALTAS. 3. Dar formato a los textos con los botones del grupo Fuente. 4. Escoger la herramienta Imagen para agregar una imagen. Elegir de Microsoft Office\Clipart\popular el archivo Edific.wf u otro que se encuentre disponible. 5. Escoger la herramienta Botón para agregar los botones Pacientes, Médicos, Ingresos y Salir. Seguir los pasos del asistente teniendo en cuenta que para cada botón se debe abrir el formulario de altas respectivo (Categoría: Operaciones con formularios, Acciones: Abrir formulario). El aspecto del formulario debe ser como se muestra a continuación: 4.3.1.2. Acerca de Gestión de Hospital En este formulario se usa: 27 Bases de datos MTIG • La herramienta Etiqueta para escribir los textos. • La herramienta Botón de comando para crear el botón Aceptar. • La herramienta Línea para subrayar el texto Base de datos Hospital. • La herramienta Rectángulo para encuadrar textos. El resultado debe ser como se muestra a continuación: 4.3.2. Personalización de informes Los procedimientos usados para la creación de formularios personalizados se pueden aplicar también a los informes. Se pueden aplicar los controles del mismo cuadro de herramientas para personalizar formularios y, en particular, el control (salto de página) que permite separar los registros en páginas diferentes. 4.3.2.1. Carta personal de horario 1. Crear un nuevo informe en blanco seleccionando la tabla Pacientes. 2. En la sección Encabezado de página incrustar el logotipo (imagen Edific.wmf) y usar la herramienta Etiqueta para escribir el nombre del hospital y sus datos. 3. En la sección Detalle colocar: 3.1. La fecha con un cuadro de texto que contenga la expresión =Fecha(). 3.2. Los controles de los campos Nombre del paciente, Apellidos del paciente, Dirección, Población, Código postal y Provincia. 3.3. El texto de la carta con la herramienta Etiqueta. 3.4. Un salto de página al final de la sección para que cada carta se imprima en un folio diferente. El salto de página se puede encontrar en los controles: 28 Bases de datos MTIG El informe en vista Diseño tiene el siguiente aspecto: 29 Bases de datos MTIG 4.4. Diseño de macros para automatizar tareas Las macros permiten automatizar cualquier tarea relacionada con Access, como imprimir semanalmente un informe actualizado. Para que una macro realice sus funciones es necesario ejecutarla, bien desde la ventana Base de datos en la ficha Macros, o bien mediante un evento, como pulsar un botón o cambiar datos en un formulario. A continuación se creará un conjunto de macros para la aplicación de gestión de Hospital, que estará asociado al formulario personalizado Ventana inicial de altas que se desarrolló anteriormente. Además se creará una macro para imprimir el informe Listado de pacientes. 4.4.1. Altas La macro de grupo Altas contendrá las cuatro macros siguientes: • Altas Pacientes • Altas Médicos • Altas Ingresos • Salir Para crear la macro Altas hay que: 1. En la ficha Otros, pulsar Macro para crear una nueva macro. 2. Colocar el cursor en la columna Comentario de la primera fila y escribir lo siguiente: Macros especificadas en la propiedad Al Abrir de los botones del formulario Ventana inicial de altas. 3. En el grupo Mostrar u ocultar, seleccionar Nombres de macro para mostrar la columna Nombre de macro en la rejilla. 4. En la siguiente fila, escribir en la columna Nombre de macro Altas Pacientes. Esta macro cerrará el formulario Ventana inicial de altas que se creó en el tema 6 y abrirá el formulario Alta de pacientes que se creó en el tema 4. 5. Pulsar la tecla TAB (tabulador) y escribir Cerrar en la columna Acción. 6. Rellenar lo siguiente en el panel Argumentos de acción. 30 Bases de datos MTIG 7. En la columna Acción de la siguiente fila en blanco, seleccionar de la lista desplegable AbrirFormulario. 8. Rellenar lo siguiente en el panel Argumentos de acción: 9. Repetir los pasos anteriores para las macros Altas Médicos y Altas Ingresos. 10. Finalmente hay que añadir la macro Salir con los mismos argumentos de acción que los de las acciones Cerrar anteriores. El resultado debe ser: 11. Cerrar el objeto macro para guardarlo con el nombre Altas. 4.4.2. Asociación de las macros a la Ventana inicial de altas Las macros definidas en el apartado anterior se pueden asociar a los botones de la Ventana inicial de altas. 1. Abrir el formulario Ventana inicial de altas en vista Diseño. 2. Seleccionar el botón Pacientes. 31 Bases de datos MTIG 3. Si no está visible la ventana de propiedades, abrirla con el menú contextual del botón seleccionando Propiedades. 4. Seleccionar la ficha Eventos. En la fila Al hacer clic seleccionar de la lista desplegable Altas.Altas pacientes. 5. Repetir los pasos anteriores para Médicos, Ingresos y Salir. En este último caso, en la propiedad Al hacer clic hay que escribir Altas.Salir. 4.4.3. Imprimir listado de pacientes Con una simple pulsación de ratón será posible imprimir el resultado de la consulta Listado de pacientes. En primer lugar hay que crear esta consulta para que muestre los apellidos, el nombre, el teléfono y el número de historial clínico del paciente. A continuación hay que realizar los siguientes pasos para conseguir la macro: 1. En la ficha Otros, pulsar Macro para crear una nueva macro. 2. En la columna Acción de la primera fila seleccionar RelojDeArena. Hay que asegurarse de que el argumento de acción Reloj de arena activo es Sí. 3. En la columna Acción de la segunda fila seleccionar AbrirConsulta. 4. En Nombre de la consulta seleccionar Listado de pacientes. 5. En la tercera fila elegir la acción Imprimir. 6. En la siguiente fila elegir la acción Cerrar. En los argumentos de acción hay que elegir Consulta, Listado de pacientes, y No. Rellenar los comentarios que aparecen en la siguiente figura. 32 Bases de datos MTIG 7. Guardar esta macro con el nombre Imprimir Listado de pacientes eligiendo Cerrar del menú Archivo. 4.5. Aplicación de navegación En este apartado se pide construir una aplicación de navegación que muestre una ventana inicial de la aplicación Hospital que permita seleccionar los formularios de consulta/modificación de datos y los informes. Se deben crear varios formularios nuevos para reflejar la estructura de la aplicación que se muestra en la siguiente figura: Ventana inicial de la aplicación Hospital Formularios de consulta y modificación de datos Formulario “Alta de pacientes” Formulario “Alta de médicos” Formularios de impresión de informes Formulario “Alta de ingresos” 33 Formulario “Listado de pacientes” ...