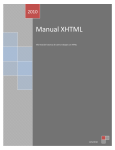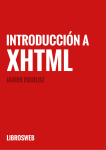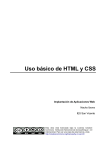Download PLAYER: Reproductor de canciones
Document related concepts
no text concepts found
Transcript
PLAYER: Reproductor de canciones - crear, configurar, promocionar En este tutorial vamos a ver los pasos que tenemos que seguir para crear, editar y promocionar el playlist (reproductor) de canciones de nuestra página en musicacopyleft.es -Hacia la mitad de la misma columna de nuestra página donde se muestra nuestra imagen de perfil está el módulo “Mi música” (img.1 de la izquierda). Hacemos clic en “Añadir música”. -Enlaza a una página con un iterfaz que nos muestra varias opciones para cargar nuestra música (img.2 de abajo) img.2 - Panel con las opciones de carga de música y condiciones -Puedes cargar un máximo de 100 mp3 desde tu ordenador. Cada archivo mp3 puede tener un tamaño máximo de 20 mb, aunque los archivos de menor tamaño se cargarán más rápidamente. También los puedes cargar copiando la URL de un enlace externo si has subido tus ficheros a un almacén virtual. Este último procedimiento es el más rápido. Dispones de un cargador múltiple y del simple, este último utilízalo si vas a subir menos de 5 canciones o si tienes problemas con el cargador múltiple. El procedimiento desde el cargador múltiple es el siguiente: -Hacemos clic en el botón “Haz clic para agregar música” -Se abre una ventana que nos permite explorar nuestro disco duro donde seleccionamos los ficheros a subir (img.3 más abajo) y los añadimos pulsando el botón “abrir”. img.1 Comenzar a crear nuestro player -Cuando los hemos añadido se muestra una ventana con la opción “Agregar más” (si queremos continuar añadiendo canciones) o “cargar” si ya hemos terminado de añadir (img.4 más abajo) y queremos subir los ficheros. Haciendo clic en el botón cargar, comienza la subida de nuestras canciones (img.5 más abajo) img.3 - selección de los ficheros en nuestro disco duro img.4 - clic en botón “cargar” para subir los ficheros img.5 - Los ficheros seleccionados de nuestro disco duro se suben a musicacopyleft.es Si usamos el “cargador simple” este es el interfaz (img 6) de la ventana de carga: img.6 - Con el cargador simple seleccionamos los ficheros de uno en uno desde nuestro ordenador ... y en el cargador sencillo también tenemos la opción ( a la derecha ) de agregar música desde un sitio externo, copiando la URL de enlace al fichero mp3 (img.7 de la izquierda). Cuando comienza la carga de ficheros se nos muestra un mensaje en nuestro navegador que nos avisa para que no cerremos esa ventana. Si queremos seguir navegando, tenemos que abrir una nueva ventana, cerrar la ventana de carga sería lo mismo que cancelarla (img.8 de abajo): img.7 - opción copiar URL de enlace a fichero externo img.8 - abrir nueva ventana y dejar esa ventana abierta Ya hemos subido todos los ficheros ( o copiado las URL de enlace ) de la música que va a contener nuestro playlist y el siguiente paso es editar la imagen del player y los créditos de las canciones siguiendo el orden que se muestra en la imagen de abajo (img.9). Opcionalmente podemos escuchar las canciones desde esta pantalla para comprobar que corresponden a las que hemos seleccionado. = subir imagen img.9 - panel de edición de las canciones subidas Editados los créditos de las canciones y con las imágenes ya seleccionadas, pulsamos el botón “guardar” y el sistema comenzará a subir las imágenes y guardar los cambios. Al concluir muestra la ventana final (img.10) img.10 - ventana final de edición del player Desde esta última ventana podemos añadir más canciones, cambiar el orden de las que hemos subido, editarlas o eliminarlas. = editar = eliminar El player se mostrará por defecto en la columna izquierda de nuestra página, aunque lo podemos mover donde queramos (excepto a algunos espacios fijos determinados por la Red) como veremos más adelante. Ahora vamos a ver opciones de configuración del player y como promocionarlo fuera de nuestra página de musicacopyleft.es, ya sea en nuestro blog, website o en otras redes sociales (facebook, myspace, etc) img.11 - edición funciones, promocionar player y código insertar Con este botón podemos editar la forma en que el player va a mostrarse y funcionar en nuestra página, para que comience la reproducción de forma automática sin necesidad de hacer clic en el botón “play”, que se muestre o no la lista de canciones o que éstas se reproduzcan de forma aleatoria. Estas estrellas tiene una función muy importante puesto que son las que se utilizan para votar las canciones. Cuantas más veces las voten y con más estrellas, más populares serán esas canciones dentro de la Red y se mostrarán en el player de la página principal en un lugar relevante. También se pueden votar el el player que insertéis en otras Redes, vuestra web o blog. Como hemos dicho anteriormente podemos mover nuestro player a otros lugares de nuestra página, por ejemplo a la parte central superior, para que los usuarios que nos visiten lo vean según entran y puedan escuchar nuestra música de forma inmediata y si hemos configurado nuestro player en autoplay, que puedan cambiar de canción, pausarla o bajar el volumen mientras ven un video nuestro insertado en el cuadro de texto libre o realizan otra actividad. Veamos como cambiamos nuestro player de posición en dos sencillos pasos que ilustramos también en imágenes: Ponemos el cursor del ratón sobre la parte superior izquierda del player hasta que el icono de arrastrar aparece (img. 12), hacemos clic con el botón izquierdo del ratón y sin dejar de apretarlo movemos el player hasta donde deseamos colocarlo. Mientras lo arrastramos el player no lo vemos porque se sustituye por una imagen con transparencia (img.13) que nos indica que lo estamos moviendo. img.13 img.12 Cuando estamos en el lugar de la página donde queremos colocarlo soltamos el botón del ratón y ya habremos concluido el proceso (img.14 y 15) img.14 módulo donde vamos a colocar el player img.15 player cambiado correctamente El formato del player en la parte central de la página (más ancho) nos permite un mejor acceso a las diferentes configuraciones y al código para insertar en sitios externos. Haciendo clic en el icono publicamos en nuestro perfil o página de Facebook directamente. Las opciones compartir, orden aleatorio y pop out (reproductor en ventana separada) que antes estaban reunidas en un solo botón con un menú contextual, ahora están en botones individuales (img. 16). img.16 botones de opciones independientes Utilizando el icono de editar podemos continuar editando las canciones de nuestro player. (img. 17) img.17 Continuar editando canciones Ahora, con más opciones (nuestra página web, estilo de música, año de edición, marcar letra explícita, etc). Img. 18 img.18 - Haz clic en “Más” para acceder a opciones de edición extra PLAYER - TUTORIAL DE MUSICACOPYLEFT.ES Ciberactivos - diciembre 2009 www.musicacopyleft.es