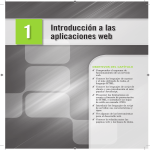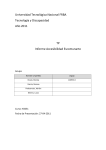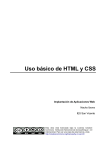Download IMPLANTACIÓN DEL CATÁLOGO
Document related concepts
no text concepts found
Transcript
IMPLANTACIÓN DEL CATÁLOGO
MANUAL TÉCNICO
CATÁLOGO
MANUAL DE USUARIO
CATÁLOGO
MANUAL DE USUARIO
1.
CATÁLOGO
MANUAL DE USUARIO
CATÁLOGO
IMPLANTACI ÓN CAT ÁLOGO | MANUAL TÉCNI CO
1
1. Introducción
En este documento se pretende hacer una guía sobre la instalación y configuración de la
aplicación AHORA Catálogo.
El catálogo usa dos bases de datos: una es la base de datos donde almacenamos todos
los datos, y la segunda es la llamada IC, donde se guardan las diferentes configuraciones,
vistas, visualizaciones, etcétera, que hagamos.
La base de datos la tenemos ya cargada, puesto que es la que se usa en el ERP. Para las
distintas configuraciones en el Catálogo tendremos que instalar la plataforma .NET.
El manual de instalación de la plataforma .Net se puede encontrar en este enlace.
IMPLANTACI ÓN CAT ÁLOGO | MANUAL TÉCNI CO
2
2. Instalación Web Api
Una vez instalada la plataforma .NET tendremos que instalar la Web Api. La instalación
será de forma manual, puesto que no hay instalador.
Lo primero que tenemos que hacer es dejar la carpeta de la Web Api en la ruta donde
está instalada la plataforma .Net:
C:\inetpub\wwwroot
Una vez copiada la carpeta iremos al IIS, buscaremos la carpeta de la Web Api que se
encontrará en Equipo > Sitios > Default Web Site > Web Api. Haremos clic con el botón
derecho del ratón sobre ella y clicaremos “Convertir en Aplicación”.
Tras realizar este paso tendremos que ir a la carpeta de la Web Api y modificaremos el
fichero Web.config. En este fichero modificaremos las líneas de conexión poniendo
nuestros datos de conexión a la base de datos y a la de configuración. Así pues, las filas
a modificar serán:
<add name="DataConnectionString" connectionString="Data Source=NOMBRE MOTOR;Initial
Catalog=BBDD;Persist Security Info=True;User ID=myuser;Password=mypassword"
providerName="System.Data.SqlClient" />
Siendo Nombre de motor el nombre de motor SQL donde está restaurada la base de
datos y BBDD el nombre de la base de datos.
Del mismo modo modificaremos la fila:
<add name="ConnectionString" connectionString="Data Source=NOMBRE MOTOR;Initial
Catalog=BBDD_IC;Persist Security Info=True;User ID=sa;Password=CONTRASEÑA"
providerName="System.Data.SqlClient" />
Siendo Nombre de motor el nombre de motor SQL donde está restaurada la base de
datos IC, BBDD_IC el nombre de la base de datos IC y Contraseña la contraseña del SA
del motor SQL donde se encuentran las bases de datos.
Por último cambiaremos siguiente fila:
<add key="FrameworkPath" value="X:\codigo\NetDll" />
Modificaremos la ruta marcada en rojo por la ruta de la carpeta BIN de la Plataforma
.NET. Normalmente la ruta será:
C:\inetpub\wwwroot\CRM \bin
En este caso, CRM será el nombre que se le dé a la plataforma .Net.
IMPLANTACI ÓN CAT ÁLOGO | MANUAL TÉCNI CO
3
3. Instalación Aplicación Android
Una vez instaladas las bases de datos y las aplicaciones Web, tendremos que
descargarnos en la tableta la aplicación AHORA Catálogo.
Para ello iremos a este enlace y nos descargaremos la versión del catálogo que
deseemos. Una vez descargada la aplicación, tendremos que configurar el Catálogo y
hacer una primera sincronización de datos como se explica en el Manual de Usuario
(capítulos 8, 9 y 10).
IMPLANTACI ÓN CAT ÁLOGO | MANUAL TÉCNI CO
4
4. Carga de Datos
En la vista VCatalogo_Datos de la IC almacenamos los datos que cargaremos en la
aplicación AHORA Catálgo.
Así pues, al hacer la consulta a la Vista VCatalogo_Datos identificaremos la vista
correspondiente del CRM (tabla objetos vistas) mediante las propiedades visObjeto y
visName. Así podremos configurar configurar la SQL.
Por ejemplo: Si hacemos la siguiente consulta:
SELECT * FROM VCatalogo_Datos
SELECT * FROM VCatalogo_Datos where visObjeto='ARTICULO' AND visname='CATALOGO'
Con esa consulta sabemos que si vamos a las vistas del CRM y filtramos en el campo
Objeto Articulo tendremos todas las vistas de carga del artículo.
IMPLANTACI ÓN CAT ÁLOGO | MANUAL TÉCNI CO
5
En la siguiente pantalla se muestra un ejemplo:
En la primera fila de esta pantalla, la que tiene por Objeto Artículo y por Nombre Vista
Catalogo, podemos encontrar la consulta SQL que carga los artículos en la tableta.
La consulta es la siguiente:
SELECT vPers_Catalogo_Articulos.* from articulos inner join
vPers_Catalogo_Articulos on
articulos.IdArticulo=vPers_Catalogo_Articulos.idarticulo
Es requerido que esta consulta contenga la tabla principal del objeto. En este caso vemos
como nuestra SQL tiene la tabla Articulos, además de una vista de la que extraemos los
datos deseados vPers_Catalogo_Articulo
Esta consulta muestra todos los artículos que cargaremos en la tableta. Como contiene
datos, tendremos que hacer la consulta sobre la base de datos y no sobre la IC. Mediante
esa consulta estamos diciendo cuáles son los artículos que vamos a cargar en la tableta.
Si modificamos la vista vPers_Catalogo_Articulos modificaremos los artículos a cargar.
Por ejemplo, en el where dice que se carguen todos los artículos que tengan el check
“Catálogo” marcado a 1 y que estén activos. Si quitamos la condición que pone el campo
“Catálogo” a 1, cargará todos los artículos de la base de datos que estén en estado 0
(activos).
IMPLANTACI ÓN CAT ÁLOGO | MANUAL TÉCNI CO
6
5. Visualizaciones
En este apartado veremos cómo configurar las visualizaciones de la tableta, tanto en los
objetos como las colecciones. Para ello accederemos a las visualizaciones del CRM, como
se muestra en la siguiente pantalla:
Hay que tener en cuenta que si buscamos en el campo Tipo Visualización “Catálogo”,
encontraremos la visualización de la colección, y si buscamos por “Catalogo Detalle”
encontraremos la visualización del objeto.
Para añadir la visualización de los artículos tendremos que crear aquí una visualización
añadiendo como objeto Artículo. Como tipo de Visualización Catálogo, le daremos una
descripción que queramos, y en el campo Marcado HTML le daremos forma, como
ejemplo el siguiente código:
<div
onclick="PersCargarArticulo('{idarticulo}');"
class="tile"
data-id="{idarticulo}"
style="height:{myheight};width:{mywidth};"><div
style="float:left;width:35%;height:100%;background-position:center
center;background-image:
url('{img}');background-size:contain;background-repeat:no-repeat;"></div><div
style="width:65%;height:100%;float:left"><br/><span
style="font-size:18px;font-
weight:bold;white-space:normal">{articulo}</span><br/>
weight:bold;">{idarticulo}</span></br>
space:normal;">
{comentario}
<br/>
</span>
<span
style="font-
<span style="font-weight:normal;white<br/><br/>
<span style="font-
weight:bold;">Technical Specifications:</span><br style="font-size:16px"/> <span style="fontweight:normal;white-space:normal;">{fichatecnica}</span><br/>
weight:bold;">Packing:</span><br
style="font-size:16px"
/>
<br/>
<span style="font<span
style="font-
weight:normal;white-space:normal;">{embalajepersonalizado}</span></div></div>
IMPLANTACI ÓN CAT ÁLOGO | MANUAL TÉCNI CO
7
Si lo que se quiere es modificar el panel de inicio de la aplicación habrá que hacer una
visualización nueva Sysuser, como se muestra a continuación.
Por otra parte, la aplicación puede trabajar con más de un idioma. Para hacer esto se
tienen que hacer las visualizaciones correspondientes de los objetos y las colecciones en
otro idioma (como acabamos de ver) y añadir un registro en la tabla Objetos_Lenguages
de la base de datos IC. En el ejemplo que se muestra se tienen los siguientes datos en la
tabla:
Siendo el IdObjeto el Id correspondiente a la tabla Objetos_Representación y, por tanto,
la visualización que se haya creado en cada caso.
Si la visualización no se encuentra en la tabla Objetos_Lenguages, el idioma que se
escogerá por defecto será el español.
Una vez hecho esto, el usuario tendrá que ir a la configuración de la tableta, cambiar el
idioma y hacer una sincronización completa como se explica en el Manual de Usuario.
IMPLANTACI ÓN CAT ÁLOGO | MANUAL TÉCNI CO
8
IMPLANTACI ÓN CAT ÁLOGO | MANUAL TÉCNI CO
9