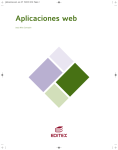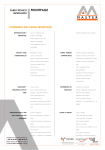Download Sin título de diapositiva
Document related concepts
Transcript
HTML – FrontPage2003
SISTEMAS DE INFORMACIÓN Y
TELEMATICA
HTML4
2005
1
25-Sep-05
HTML – FrontPage2003
Hipertexto: Es una forma de crear documentos multimedia.
Lenguaje de Marcación: Un método para incluir etiquetas especiales que
describen la estructura, así como el comportamiento de un documento.
Marcación: Esta formada de etiquetas <>. Estos símbolos rodean las etiquetas
que controlan la aparición de los caracteres en la pantalla.
Contenido: Es lo que usted quiere que digan sus páginas.
Publicación WEB: Es la creación de una página en la web utilizando HTML
2
2
25-Sep-05
25-Sep-05
HTML – FrontPage2003
Etiquetas: Siempre están encerrados en corchetes
angulares que hacen trabajar al HTML. Viajan en
parejas que son idénticas. Por ejemplo los
encabezados se identifican con <head>…..</head>
Títulos: Todo documento HTML necesita de un
título y sirve para identificar el documento.
Rótulos: Son subtítulos opcionales a pequeña escala.
Pueden ser atributos que agregan información
adicional a las etiquetas.
Vínculos:
Para vincular25-Sep-05
páginas.
3
HTML – FrontPage2003
La primera página HTML. Un archivo HTML es simplemente un archivo de
texto. Sus poderes vienen de secuencias de caracteres especiales llamadas
marcación, que separa el contenido( Las cosas que quiere decir a sus lectores)
de los controles (las guías que le indican al explorador cómo desplegar ese
contenido).
Digite los siguientes caracteres en su editor de texto y salve el archivo
resultante como: Direcciones .html
<html>
<head>
<title> Mi primera página web!</title>
</head>
<body>
<h2> Lista de teléfonos de Séptimo Semestre</h2>
<ul>
4
25-Sep-05
HTML – FrontPage2003
Etiquetas html4
Body – Cuerpo del documento
Br – Corte de línea forzado
Font – cambio local de fuente
H1- encabezado 1
H2 – encabezado 2
H3 – encabezado 3
Head – encabezado del documento
Html – elemento raíz del documento
Ul – línea sin ordenar
Li –item de una lista
5
25-Sep-05
HTML – FrontPage2003
<ul>
<li> Pedro Almodobar<br>
2172546<br><br>
</li>
<li>Juan Castellanos<br>
6015548<br><br>
</li>
</ul>
</body>
</html>
Después de digitar este material y salvar el archivo abra su explorador web y escoja ARCHIVO –
Abrir
AHORA ESCRIBA EL EJEMPLO: “Un buen modelo de Documento HTML”
6
25-Sep-05
<html>
HTML – FrontPage2003
<head>
<title>Home Page: The Institute of Silly Research
(ISR)</title>
</head>
<body>
<h1>Welcome to the ISR!</h1>
The ISR is the world´s best-known repository of truly trifling and insignificant researh results. Visit
our pages regulary to keep up with the exciting efforts of our tean of telented scholars, and
their magnificent efforts to ever more meaningless ens.
<h2> The ISR staff</>
Dr. Maury Singleton-Phd Directory <br>
Dr Gwyneth Gastropolis Phd, chief of researh<br>
</Body>
</Html>
7
25-Sep-05
FrontPage 2003
HTML – FrontPage2003
Es un programa para crear páginas Web de una forma visual.
El usuario sólo tiene que concentrarse en el diseño de su Web
sin necesidad de saber programar.
•Es dinámico y fácil de usar.
•Las páginas están formadas por una serie de comandos
escritos en HTML y declarados dentro de los códigos de HTML.
•No requiere programar en HTML.
•Es una herramienta de Microsoft para trabajar en Windows xp.
•Las ventanas, los cuadros de diálogos etc. son iguales a los de
windows.
•Cuenta con menú personalizado.
•Cuenta con las herramientas de ortografía etc.
9
25-Sep-05
HTML – FrontPage2003
INICIAR UNA SESIÓN DE FRONT PAGE
•Clic en el botón inicio.
•Programas.
•Microsoft FrontPage Al arrancar el programa, aparece por defecto una página web en
blanco en la que podemos trabajar. Si no aparece, basta con pulsar en el icono .
Escriba Hola, Guarde, Abra e Imprima. Los nombres de páginas Web suelen terminar en .htm o
.html.
10
25-Sep-05
HTML – FrontPage2003
GUARDAR COMO
El sistema sugiere index.htm
Clic en index.htm, borrar y escribir como nombre 'hola.htm' (sin las comillas).
Hacemos clic en Aceptar y el ordenador guardará nuestro trabajo. Más adelante,
cuando modifiquemos la Web, bastará con hacer clic en el icono de Guardar y el
ordenador guardará el documento con el nombre que le dimos.
CAMBIAR TITULO:
Para ponerle a la página Web un título, antes de guardar la Web, pulsar en el botón
Cambiar título, y ponerle un título que aparecerá en la ventana del navegador.
CONFIGURACIÓN DE UN SITIO WEB.
¿Qué es un sitio Web? Diseño previo?
Un sitio Web se compone del conjunto de páginas Web diseñadas para un objetivo
concreto. Sin embargo, no es lo mismo diseñar un sitio Web para un uso personal que
para una empresa. Cada uno tiene sus necesidades y planificar con antelación qué se
quiere puede evitar problemas posteriores.
11
25-Sep-05
HTML – FrontPage2003
¿Qué clase de Web se va a crear?
Existen muchos tipos. Los más utilizados:
Sitio personal: Son los sitios diseñados para conocer la vida y obra de alguien. Es el
más sencillo, se usa un alojamiento Web gratuito (normalmente incluyen publicidad) y
se compone de unas pocas páginas.
Sitio de una empresa: Son los sitios diseñados para dar a conocer una empresa.
Pueden ser sencillos, en el caso de empresas pequeñas, o muy complejos, en el caso de
grandes
empresas.
Normalmente
tienen
una
dirección
propia
(www.nombre_de_la_empresa.com) y almacenan información corporativa.
Sitio de una tienda online: Son los sitios diseñados para vender por Internet.
Cualquier empresa, grande o pequeña, puede llegar a cualquier cliente del planeta
gracias a Internet. Este puede también estar incluido en el sitio de una empresa.
Sitio de un portal: Son los sitios especializados en recopilar recursos sobre un tema
o temas determinados.
Planificación previa. Cada sitio requiere una, lo más usual es dibujar un esquema en
papel sobre cada parte de la Web, y basarnos en él a la hora del diseño.
A la hora de diseñar un sitio Web, es conveniente diseñar un boceto sobre cómo va a
ser la Web. Tenemos que decidir cómo vamos a estructurarla.
Ejemplo:
12
25-Sep-05
HTML – FrontPage2003
Ejemplo de estructura
Es conveniente hacer, por lo menos, una
pequeña división, poniendo los archivos de
cada clase en un directorio determinado. Es
decir, los ficheros de fotos en un directorio,
los ficheros de la Web en otro, etc
1. Crear un sitio Web sin conexión a Internet.
Se recomienda construir el sitio en el ordenador y sin tenerlo almacenado en un servidor
visitarlo tal como lo haría una persona por Internet. FrontPage aloja el sitio Web en el
ordenador, y trabaja con él como si fuera un ordenador remoto de Internet. esto es perfecto
para probar el buen funcionamiento del sitio Web y depurar errores. Cuando se ha comprobado
que todo va bien, se sube la Web en Internet. FrontPage permite hacer tanto una cosa como
la otra.
Para crear el sitio, primero presionar sobre Archivo - Nuevo
Después hacer clic en Sitio Web de una página... del apartado Nuevo sitio Web de la barra
de tareas, a continuación elegir Sitio Web de una página, indicamos la ubicación de la web
mediante el botón Examinar, y para terminar clic en Aceptar.
Hemos creado el sitio Web. Consta tan sólo de una hoja en blanco. Para comprobarlo, hacemos
clic en Carpetas o en Exploración.
13
25-Sep-05
HTML – FrontPage2003
Veremos las siguientes ventanas:
El sitio Web se compone, en este momento, de 2 carpetas, images y _private, que están vacías.
Además, tenemos un archivo llamado index.htm, que está en blanco.
Podemos comprobarlo: si pulsamos 2 veces en él, pasaremos a abrir el archivo en la vista de Página.
Volvamos a la vista Carpetas. A la izquierda tenemos la estructura en forma de árbol de directorios, y a la
derecha los directorios y los archivos contenidos en la carpeta abierta. Es similar a cómo lo veríamos en el
explorador de Windows. Desde aquí podemos borrar archivos, moverlos, crear nuevos, etc
14
25-Sep-05
HTML – FrontPage2003
Esta es la vista Exploración:
La parte de la izquierda nos recuerda al árbol de directorios de Windows, pero la derecha muestra
un esquema de las páginas de la Web. En este momento sólo contiene la única página existente:
index.htm.
Esta vista nos muestra el esquema lógico de nuestro sitio Web. Nos muestra cómo están
conectadas las páginas Web y su jerarquía, y diferentes elementos que veremos a lo largo del
curso.
15
25-Sep-05
HTML – FrontPage2003
Para crear nuevos directorios:
Ponemos la vista de carpetas y pulsamos con el botón derecho del ratón sobre cualquier parte
vacía de la parte derecha y hacemos clic en Nueva - Carpeta.
Nos pedirá el nombre de la nueva carpeta, se lo introduciremos. No es conveniente usar espacios en
blanco, acentos ni la letra ñ en los nombres de carpetas y archivos. Tener cuidado con utilizar minúsculas
y mayúsculas mezcladas, algunos servidores distinguen entre minúsculas y mayúsculas, en este caso si
una carpeta (por ejemplo) la hemos nombrado en mayúsculas y luego hacemos referencia a ella en
minúsculas, algunos servidores la encontrarán y otros no.
A veces, tras realizar operaciones (como copiar archivos), no aparecen los últimos cambios realizados, en
este caso es necesario pulsar F5 para actualizar la vista de Carpetas
16
25-Sep-05
HTML – FrontPage2003
2. Eliminar un sitio Web.
Para eliminar un sitio debes colocarte en la lista de carpetas, y hacer clic con el botón derecho del ratón
en la carpeta raíz del sitio, aparecerá un menú contextual, elige la opción Eliminar. Un cuadro de
diálogo te advertirá que una vez borrado no se podrá recuperar.
3. Formateo de texto
1.
Introducir texto.
2.
Tipo de letra, tamaño, negrita, cursiva, subrayado.
3.
Introducir listas y viñetas.
4.
Temas de FrontPage
5.
Uso de WordArt
3. Imágenes
GIF - Se suele usar para dibujos y pequeñas fotos de pocos colores. GIF es una abreviatura de Graphic
Interchange Format. Este formato utiliza como máximo 256 colores
JPG - Es usado para presentar fotos a todo color
PNG - es el llamado a sustituir a los GIF. Por ello es usado para mostrar dibujos, esquemas, fondos y
pequeñas fotos.
17
25-Sep-05
HTML – FrontPage2003
2. Eliminar un sitio Web.
Para eliminar un sitio debes colocarte en la lista de carpetas, y hacer clic con el botón derecho del ratón
en la carpeta raíz del sitio, aparecerá un menú contextual, elige la opción Eliminar. Un cuadro de
diálogo te advertirá que una vez borrado no se podrá recuperar.
3. Formateo de texto
1.
Introducir texto.
2.
Tipo de letra, tamaño, negrita, cursiva, subrayado.
3.
Introducir listas y viñetas.
4.
Temas de FrontPage
5.
Uso de WordArt
4. Imágenes
4.1. Tipos de Imágenes
GIF - Se suele usar para dibujos y pequeñas fotos de pocos colores. GIF es una abreviatura de Graphic
Interchange Format. Este formato utiliza como máximo 256 colores
18
25-Sep-05
HTML – FrontPage2003
PNG - Portable Network Graphics es el llamado a sustituir a los GIF. Por ello es usado para mostrar
dibujos, esquemas, fondos y pequeñas fotos. Este formato puede llegar a tener 48 bits, con los cuales
puede mostrar trillones de colores. El inconveniente de tanta calidad es que genera archivos de gran
tamaño.
4.2. Insertar una imagen.
Cambiar el tamaño de una imagen.
Usar una imagen como fondo de una página. (Formato – Fondo)
Propiedades de la imagen (botón derecho y después hacer clic en Propiedades de Imagen)
5. Hipervínculos
Un hipervínculo es un enlace, normalmente entre dos páginas Web de un mismo sitio, pero un enlace
también puede apuntar a una página de otro sitio Web, a un fichero, a una imagen, etc. Para navegar al
destino al que apunta el enlace, hemos de hacer clic sobre él. También se conocen como hiperenlaces,
enlaces o links. Existen varios tipos de hipervínculos
• Hipervínculo de texto
*Hipervínculo de imagen
•Hipervínculo a una página del propio sitio Web
*Hipervínculo a otro sitio Web (página externa)
•Hipervínculo a una dirección de correo electrónico.
19
25-Sep-05
HTML – FrontPage2003
Introducir hipervínculos en el texto.
Para introducir un hipervínculo tenemos 3 opciones:
Seleccionamos el texto asociado al enlace.
A continuación podemos
- Pulsar en el menú Insertar y después, en Hipervínculo.
- Pulsar el botón de la CADENA en la barra formato.
- Presionar Alt + Ctrl + K del teclado
-Aparecerá el cuadro de diálogo Insertar hipervínculo
20
25-Sep-05
HTML – FrontPage2003
En Texto: aparece el texto que hemos seleccionado. Podemos cambiar este campo para que aparezca
otro texto, cambiando entonces el texto de la página.
En Dirección: escribiremos la dirección a dónde nos tiene que llevar el hipervínculo, por ejemplo:
http://www.elpais.es. De esta forma crearemos un vínculo a otra página Web, a la que podremos viajar si
disponemos de conexión a Internet.
Pulsamos en Aceptar.
Nótese que el texto cambia de color y aparece subrayado para indicar que es un hipervínculo. Si
quisiéramos introducir un enlace al correo, escribiríamos la dirección de correo en Dirección
6. Tablas.
Desde el menú Ver, hacemos clic en Barras de herramientas y después en Tablas.
•Insertar una tabla
•Rellenar las celdas
•Seleccionar los elementos de la tabla.
•Añadir y eliminar filas y columnas.
•Cambiar el tamaño de la tabla y de las celdas.
•Dar formato a las celdas
•Poner una imagen de fondo
21
25-Sep-05
HTML – FrontPage2003
7. Marcos
Un marco es una división de la ventana del explorador en dos o más regiones. En cada una de ellas
podemos colocar una página Web. Por ejemplo, podemos dividir la pantalla en dos y cargar el índice de
una Web en un marco y el contenido de la Web en el otro.
Veamos un ejemplo:
22
25-Sep-05
HTML – FrontPage2003
7. Marcos
Un marco es una división de la ventana del explorador en dos o más regiones. En cada una de ellas
podemos colocar una página Web. Por ejemplo, podemos dividir la pantalla en dos y cargar el índice de
una Web en un marco y el contenido de la Web en el otro.
Veamos un ejemplo:
23
25-Sep-05
HTML – FrontPage2003
FrontPage no permite insertar marcos libremente, sino que obliga a utilizar una de las plantillas de
marcos que hay predefinidas. Entonces podremos cambiarla como queramos, añadiendo o quitando
marcos, cambiando su tamaño, etc.
Vamos a crear una Web con marcos. Hacemos clic en el menú Archivo, después en Nuevo. En el panel
de tareas que aparecerá a la derecha hacemos clic en Más plantillas de página.... Elegimos Páginas de
marcos y a continuación nos aparecerán varias plantillas predefinidas.
24
25-Sep-05
HTML – FrontPage2003
La plantilla cuya configuración es la más usada en Internet: Titular y contenido. Consiste en dividir la
página Web en tres: Una superior, que contiene un título, una lateral, que suele contener un índice, y una
central, en la que se verá el contenido de la Web.
Es importante saber que cada marco tiene un nombre, que nos sirve para poder usarlo individualmente
como más adelante explicaremos.
En este caso, FrontPage asigna los siguientes nombres:
Para el Marco del título: titular.
Para el Marco del Índice: contenido.
Para el Marco principal: principal.
La imagen que podremos ver en nuestro ordenador es esta:
25
25-Sep-05
HTML – FrontPage2003
La imagen que podremos ver en nuestro ordenador es esta
26
25-Sep-05
HTML – FrontPage2003
Nada más crear la Web desde una plantilla de marcos debemos configurar cada marco para que cargue
una página Web. Podemos crear páginas nuevas en cada marco, pulsando en Nueva página o cargar
páginas ya hechas, con el botón Establecer página inicial....
Pulsemos en Nueva página en cada marco.
Crearemos tres páginas Web distintas en blanco. Es importante saber que NO estamos creando una página
Web como hacíamos antes, sino tres, más la página que contendrá el código de la división de marcos.
Vamos a comprobarlo.
Escribamos "esto es título" en el marco de título, que es el superior. Escribamos "esto es el índice" en el
marco de la izquierda, que es el marco del índice, y "aquí va el contenido" en el marco central, que es el
marco de principal.
La pantalla tendrá el siguiente aspecto
27
25-Sep-05
HTML – FrontPage2003
Guardar páginas con marcos
Configurar un marco.
Las llamadas a un hipervínculo desde un marco.
8. Formularios
Un formulario es un conjunto de elementos que se utilizan para recopilar información. Un formulario
electrónico es similar a un formulario en papel.
9. Elementos interactivos y multimedia
Una página Web puede tener distintos tipos de elementos interactivos y multimedia. Un elemento interactivo
es un elemento que puede cambiar dependiendo de cómo actúe el usuario. Un elemento multimedia puede
ser un sonido, una canción, una animación, un vídeo...
Ambos tipos de elementos pueden darle vida a una Web, pero utilizar en exceso esta clase de elementos
hará que la carga de nuestra Web sea lenta y engorrosa, por lo que los visitantes podrían perder el interés.
Por lo tanto, hemos de usarlos con mesura.
10. Hojas de estilos
Una hoja de estilos o CSS ("Cascade Style Sheet"), es un conjunto de reglas y características que,
aplicadas a una página web o a un conjunto de ellas, pueden modificar su apariencia. De esta forma,
podemos separar en cierta forma el diseño de la página de su contenido.Gracias a las hojas de estilos
podemos de alguna manera homogeneizar y automatizar el trabajo que supone el diseño de una Web.
Podemos definir un estilo para los títulos y otro para el texto, de forma que no tengamos que modificar cada
vez el texto y los títulos para que tengan la apariencia que queramos.
28
25-Sep-05
HTML – FrontPage2003
Para crear una hoja de estilos, hacemos clic en Archivo - Nuevo
Se abre el panel de tareas en la sección Nuevo, hacemos clic en Más plantillas de páginas... y
elegimos la pestaña Hojas de Estilo.
10. Plantillas
Una plantilla es un documento creado previamente que podemos usar para crear otros. Una
plantilla puede contener toda clase de elementos: texto, gráficos, vínculos, etc. Normalmente una
plantilla contiene ciertas partes vacías, que tendremos que rellenar según el caso. Por ejemplo, si
estamos haciendo la Web de una empresa, podemos colocar el logo y el nombre de la empresa en
la plantilla, y crear las distintas páginas a partir de esta plantilla: todas las páginas contendrán el
logo y el nombre de la empresa.
11. Mantenimiento y optimización de un sitio Web
FrontPage proporciona una serie de herramientas para comprobar el funcionamiento del sitio Web
y llevar su mantenimiento. Estas herramientas funcionarán para un sitio Web, pero no para una
página individual. Algunas de estas herramientas son:
• Vista de Informes: Permite ver serie de parámetros que informan sobre el estado de la Web.
• Vista Tareas: Permite llevar una lista de tareas pendientes.
• Vista de Exploración y vista de hipervínculos: Nos ayudan al mantenimiento de la Web.
29
25-Sep-05
HTML – FrontPage2003
12. Publicar en Internet
Vamos a ver cómo tener nuestra propia página web en Internet. Veremos cómo subir la página a un servidor
de forma que cualquier persona con acceso a Internet pueda verla. Es importante que al elegir un servidor, ya
sea gratuito o de pago, nos aseguremos de que soporta las extensiones de FrontPage. Si no lo hace, podrá
seguir utilizando el servidor para alojar la web, pero algunas características avanzadas de FrontPage no
funcionarán.
Publicar en Internet.
Una vez tenemos acabada la página Web podemos publicarla en Internet y podrá ser vista desde cualquier
parte del mundo. Para que la página se vea desde Internet simplemente tiene que estar almacenada en un
servidor de Internet.
Cualquiera puede tener un servidor de Internet, sólo hace falta un ordenador, una dirección IP fija (número de
12 dígitos separados en 4 octetos que identifican al ordenador dentro de internet), una conexión telefónica y
un software adecuado. Esto explica el gran crecimiento inicial de Internet. Han surgido miles de servidores
que comparten su información por el simple gusto de aprender y enseñar. Y muchos más que esperan hacer
negocio en la red.
De todas formas, crear un servidor es bastante más complicado. Sin embargo hay una forma mucho más fácil
de publicar en Internet: basta utilizar los servicios gratuitos que ofrecen algunos servidores comerciales, a
cambio de un poco de publicidad. A continuación se indicará cómo hacerlo.
30
25-Sep-05
HTML – FrontPage2003
Obtener espacio gratuito.
Hay dos alternativas.
1. Inscribirse en un sitio especializado en ofrecer espacio gratuito como Lycos-Tripod, Geocities-yahoo,
iespaña, Pobladores, etc,
2. Utilizar el espacio gratuito que suelen ofrecer los proveedores de Internet como Tiscali, Ya.com, etc.
Obtener espacio de pago.
A cambio de una cuota mensual o anual podemos tener un espacio en un servidor de pago. Las ventajas
sobre un servidor gratuito son: no hay publicidad, la calidad (velocidad y espacio del que disponemos) suele
ser más alta. Además, se suele contratar un dominio (dirección en Internet asociada a un nombre) para que la
gente acceda fácilmente a nuestra página. Esto es particularmente importante para una empresa.
Los servidores de pago son muchos y variados. Los mismos servidores gratuitos nos ofrecen servicios extra
por una pequeña cuota mensual o anual.
Usar un programa FTP para subir la página.
A partir del momento en que se transfieren los ficheros puedes ver las páginas en Internet tecleando la
dirección (URL) que te asignen. Para ello, hay que poner los archivos en el ordenador que hace de servidor, ya
sea de pago o gratuito. Se suele decir que se 'suben' las páginas a Internet. Para ello se puede usar un
programa especializado o subir los archivos desde las páginas Web del servidor. La segunda forma es más
sencilla, pero normalmente tenemos que subir los archivos de uno en uno. Si tenemos muchos archivos, es
conveniente usar un programa especializado en mandar archivos llamado FTP.
31
25-Sep-05
HTML – FrontPage2003
Usar el WS_FTP LE.
Una vez se ha elegido el sitio Web que hospedará las páginas hay que seguir las instrucciones que dán para
transferir las páginas Web al servidor. El servidor nos proporcionará unos datos como el nombre de usuario, el
password y la dirección del host donde se conectará el FTP. Quizá nos dé otros como las DSN.
Utilice el Ws_ftp LE porque es un programa muy fiable y extendido. Es un programa que podemos bajar y
probar de forma gratuita, aunque podemos registrarnos para poder bajar actualizaciones del programa y
servicio técnico. La versión con la que vamos a trabajar es la 6.51 aunque actualmente está por la versión
8.02 que es Shareware (versión de pago con prueba de 30 días). Se puede encontrar en softonic o en la
propia página del programa http://www.ipswitch.com/.
Vamos a suponer que tenemos registrado un espacio Web en el servidor de ONO, que es un servidor gratuito
(no hace falta que seamos clientes). Los datos que se nos han dado al registrarnos son:
nombre de usuario (ID): usuario_aulaclic
password (contraseña): ejemplo
dirección de la Web:
http://webs.ono.com/usuario_aulaclic
Para usar el FTP:
Host: webs.ono.com
Usuario: usuario_aulaclic
Contraseña: ejemplo
32
25-Sep-05
HTML – FrontPage2003
Vamos a conectarnos al servidor y a subir varios archivos. Al abrir WS_FTP aparece la siguiente pantalla:
En Profile Name escribiremos un nombre que describa a qué servidor vamos a acceder. Si tenemos varios,
podemos seleccionar a cúal pinchando en él. Con New y Delete creamos nuevos accesos o los borramos.
Tenemos que colocar en HOST la dirección host que nos dió el servidor, en user ID el nombre de usuario y en
Password la contraseña que nos dió el servidor. Debemos asegurarnos de deseleccionar el campo Anonymus,
ya que este se usa para acceder a un servidor de forma anónima.
El resto de parámetros no se suelen tocar. Podemos seleccionar Save Pwd para que nos guarde la contraseña
y no la tengamos que introducir cada vez. Finalmente pulsamos en Aceptar. En la siguiente pantalla pulsamos
en Connect para que se conecte, si no lo está haciendo ya.
33
25-Sep-05
HTML – FrontPage2003
34
25-Sep-05
HTML – FrontPage2003
Al conectar, nos aparece a la derecha la carpeta del servidor con los archivos que se encuentran en ella. A
la izquierda aparece una carpeta de nuestro disco duro.
Si algo no va bien, en la parte de abajo se nos informará de ello (barra de estado).
Para subir información debemos pulsar en los archivos que queremos poner en el servidor y pulsar en la
tecla . Por ejemplo, si queremos subir apaga.bat y libera.vbe al servidor, las seleccionamos y pulsamos en
la flecha.
También podemos arrastrar y soltar con el ratón.
Normalmente, en la barra de estado aparece qué archivo se está subiendo, a qué velocidad, etc.
Tras la carga de los archivos, aparecerán en la carpeta del servidor:
35
25-Sep-05
HTML – FrontPage2003
36
25-Sep-05
HTML – FrontPage2003
Si queremos borrar un archivo del servidor, hacemos clic en él y pulsamos en el botón Delete que hay a la
derecha. Estos botones nos permiten realizar operaciones sobre los archivos y carpetas. Los de la derecha
afectan al servidor, los de la izquierda a nuestro ordenador. Los más importante son:
Mkdir: crea un directorio.
Rename: cambia el nombre de un archivo.
Delete: borra un archivo.
Cuando hayamos subido todos los archivos que necesitemos, lo más recomendable es asegurarse de que todo
está bien cargando la página en el navegador.
Tras ello, saldremos del FTP pulsando en Exit.
Obtener una redirección.
Si la dirección que te asignan es larga y complicada puedes utilizar una más corta mediante una redirección.
Hay sitios que hacen esto gratuitamente como www.redireccion.com o www.dot.tk.
Estos sitios nos dejan usar un subdominio a cambio de insertar publicidad en nuestra página. Gracias a ello,
nuestra dirección puede llegar a ser www.empresa.tk en vez de una dirección larga y que es difícil de recordar,
como son las que nos suelen proporcionar los servidores gratuitos.
37
25-Sep-05