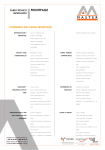Download Taller 1 – Windows
Document related concepts
Transcript
CENTRO FORMATIVO DE ANTIOQUIA – CEFA TECNOLOGIA E INFORMATICA TALLER –WINDOWS Responda en este mismo documento de Word o realice el ejercicio pedido: 1. Qué es Windows: Microsoft Windows es un sistema operativo, es decir, un conjunto de programas que posibilita la administración de los recursos de una computadora. 2. Para qué se utiliza el escritorio: El escritorio es la pantalla principal de trabajo presente en los sistemas operativos como Windows, Linux, Mac, entre otros. Se trata del punto de partida gráfico para realizar cualquier actividad en dentro de un sistema operativo gráfico. El escritorio suele mostrar íconos de aplicaciones, archivos y accesos directos más utilizados por el usuario. 3. Cuáles son los componentes de una ventana: En una interfaz gráfica, los elementos o componentes de una ventana (no necesariamente visibles) son: * Barra de título: definición de barra de título * Botones de control de la ventana: maximizar, minimizar, cerrar. * Barra de menú * Barra de herramientas: definición de barra de herramientas * Barra de estado: definición de barra de estado * Área de trabajo: definición de área de trabajo 4. Qué es el panel de control y, en resumen, para qué sirve: El panel de control es una parte de la interfaz gráfica de Microsoft Windows que permite a los usuarios vean, y que manipulen ajustes y controles del sistema básico, tales como Agregar nuevo hardware, Agregar o quitar programas, Cuentas de usuario , y cambiar opciones de accesibilidad. Para hacer configuraciones generales del sistema operativo con los dispositivos físico, por ejemplo la pantalla, el sonido y audio, el mouse y también sirve para instalar o desinstalar programas al sistema operativo. 5. Cuáles son las propiedades de la pantalla: Las propiedades de la pantalla no son otra cosa más que sus características las cuales la puedes ver haciendo clic derecho en el mouse eligiendo la opción de propiedades y aparecerá una ventana con diversas pestañas las cuales con las siguientes: Temas: Es donde eliges el temas que quieres que se vea la pantalla. Escritorio: Es donde defines o puedes poner alguna imagen para mostrar en tu escritorio. así como también puedes cambiar la apariencia de los accesos. Apariencia: Es la forma en que se van a mostrar tus ventanas y aquí también eliges el color que llevaran. Configuración: Es la parte donde establecerás la resolución de tu pantalla es decir la cantidad de colores posibles que tendrá tu pantalla para mezclarlos. 6. Para qué es y cómo funciona la configuración regional: La configuración regional de un programa es un concepto clave para los programas de aplicación. La configuración regional es una definición y un modelo explícito de un entorno de idioma nativo. La noción de una configuración regional se incluye y define explícitamente en el estándar POSIX, al que se puede acceder mediante http://opengroup.org. Una configuración regional está compuesta por varias categorías para las que existe un formato u otras especificaciones que dependen del país. La configuración regional de un programa define los conjuntos de códigos, las convenciones de formato de fecha y hora, moneda y decimales, y el orden de intercalación. El nombre de una configuración regional puede estar compuesto por un idioma base, el país (territorio) de uso y el conjunto de códigos. Por ejemplo, el idioma alemán es de, una abreviatura de Deutsch (idioma alemán en inglés), mientras que el alemán de Suiza es de_CH, en cuyo caso CH es la abreviatura de la confederación helvética. Esta convención admite diferencias específicas por país, como la notación de unidad de moneda. En Oracle Solaris 11, el conjunto de códigos de la configuración regional predeterminada es UTF-8, un formato de codificación de 8 bits de Unicode, compatible con ASCII. El nombre de la configuración regional completamente definida para alemán de Suiza sería entonces de_CH.UTF-8. 7. Qué significa el término formatear: Formatear como la palabra lo indica, es dar formato a tu disco duro, lo que implica, borrar toda la información que contiene el disco Duro, es decir, restaurarlo a su estado inicial (Vacío, limpio) a nivel lógico, para efectuar una instalación limpia del sistema operativo 8. Para qué sirven y dónde se encuentran las opciones: Desfragmentador: El disco duro de nuestro ordenador está formado por una serie de pistas y sectores a modo de trocitos de una tarta, y cuando cargamos algo en dicho disco, el sistema operativo se vá encargando de ir colocando los diversos bloques de datos del archivo cargado en los mencionados sectores, uno detrás de otro para que la cabeza lectora acceda a ellos de una forma fácil y rápida. Pero ocurre que con el paso del tiempo, estamos continuamente borrando programas, y cargando otros nuevos, "copiamos y pegamos" archivos de un sitio a otro y enfín, estamos cambiando el contenido de esos sectores casi cada día; el resultado es que a la vuelta de un tiempo empezamos a notar que nuestro ordenador ya no tiene "esa alegría" de antes y cada vez lo notamos algo más lento... Y nos preguntamos ¿qué le ocurre al PC?, y la respuesta será que tenemos el disco duro muy fragmentado, es decir, los programas y mil archivos que tenemos en él ya no están todos ordenados como en un principio sino que hay bloques desperdigados en muchas pistas y la cabeza lectora tiene que estar continuamente localizando esos bloques, lo que se nota por tanto en una ralentización de las lecturas de archivos y por tanto en respuesta más lenta a nuestras órdenes. La solución a esto la tiene el propio sistema operativo y está a tu disposición para poder usar cuando la desees: EL DESFRAGMENTADOR DE DISCO que se encargará de localizar los diversos bloques de un mismo archivo y de volver a reunirlos y colocarlos en sectores uno a continuación del otro, en beneficio de la velocidad de procesamiento de datos y la rapidez del sistema. Pasos para encontrarlo: Inicio Programas Accesorios Herramientas de sistema Desfragmentado de disco Liberador de espacio en disco: El liberador de espacio de disco es aquello que se utiliza para liberar la memoria que está siendo utilizada por archivos temporales. Que son archivos temporales es aquello que ocupa un espacio en la computadora Esta opción se encuentra en la siguiente ruta: inicio, todos los programas, accesorios, herramientas del sistema, liberador de espacio en disco. Scandisk o comprobación de errores: Scandisk o comprobación de errores: scandisk es una herramienta de Windows que realiza una verificación lógica del estado del disco. Generalmente cuando puede reparar algún error lo hace. Esta opción se encuentra haciendo clic con el botón derecho sobre el disco que quiero comprobar, luego voy a propiedades y en la pestaña herramientas hago clic sobre comprobar ahora. 9. Cómo sabemos que un computador está bloqueado y cómo lo podemos desbloquear 10. Qué significan o identifican los siguientes iconos Mis documentos Mi pc Papelera de reciclaje carpeta Disco de 3 1/2 Disco compartido Internet Archivo de musica notebook powerpoint Windows Live Adobe Reader Microsoft Excel Microsoft Word Comprimidor WinRaR Comprimidor Winzip Descomprimidor Microsoft Office Access carpeta 11. Para que sirven los siguientes iconos o combinaciones de teclas en Windows F1 Sirve para abrir la ventana de ayuda de la aplicación que estamos utilizando F3 Abre el menú de búsqueda de un buen número de programas Alt +Tab Si tienes varias ventanas abiertas en tu computadora al presionar esas teclas, podrás cambiar de ventana en ventana y elegir en la que quiera trabajar. Tecla Win + M Muestra el escritorio, pero de forma distinta. Tecla Win + E Abre el explorador de Windows. Ctrl + Esc Acceso al menú de inicio. Ctrl + Barra Esp Alt + F4 Es para cerrar cualquier ventana de Windows que está abierta en esos momentos. Ctrl + F4 cierra la pestaña 12. Qué es el explorador de Windows y cómo se activa El Explorador de Windows es una aplicación propia del sistema operativo, ya sea desde Windows 95 hasta el Windows Vista, en el puedes administrar todos los archivos que se encuentran en tu PC, y como se activa? Accesa en l botón de inicio, Todos los programas, Accesorios y ahí encontrarás el Acceso directo para el Explorador de Windows, también puedes accesar con teclas directas, la tecla con el símbolo de Windows + E al mismo tiempo las presionas y se abrirá el explorador, también se puede desde el icono de Mi PC que está en el escritorio, haces clic con el botón derecho del mouse y eliges Explorar o Abrir y también lo abrirá. 13. Qué significan los signos + y – que aparecen en el panel izquierdo del explorador 14. Para qué sirven en el explorador de Windows las siguientes teclas de función: F1, F2, F3, F4, F5, F10, F11. F1: Abrir el menú de Ayuda F2 - Cambiar el nombre a un archivo F3 - Abrir el buscador de Windows F4 - Desplegar la barra de direcciones del Explorador F5 - Actualizar la ventana del Explorador F10 - Seleccionar los menús de la barra superior F11 - Poner la ventana a pantalla completa 15. Para qué sirve cada uno de los botones que se muestran en las barras de herramientas del explorador Nuevo de FrontPage Crea un nuevo Web de FrontPage. Cuando usemos esta opción recordaremos que el FrontPage solo puede trabajar con un Web de FrontPage simultaneamente, asi que tendremos que abandonar el Web que se está actualmente desarrollando. Abrir web de FrontPage Con este botón podemos abrir un Web de FrontPage existente, tanto en nuestro propio PC, como en un servidor remoto conectado a Internet o a intranet. Buscar Herramienta de búsqueda de caracteres. Busca en todas las páginas web que componen el Web de FrontPage. Ortografía Activa el servicio de corrección ortográfica. La corrección se extiende a todas las páginas que componen el Web activo. Ver Hipervínculos Activa el modo hipervínculos del Explorador. Se usa frecuentemente para controlar el flujo en nuestro Web. Ver Carpetas Activa el modo carpetas del Explorador. En este modo se presenta la organización física de los archivos que componen nuestro web. Subir un Nivel En el modo carpetas se usa para cambiar a la carpeta padre. Hipervínculos a Imagenes En el modo hipervínculos muestra/oculta los hipervínculos a imágenes en las páginas Hipervínculos Repetidos En el modo hipervínculos muestra/oculta los hipervínculos repetidos entre las páginas que componen el Web. Hipervínculos Internos En el modo hipervínculos muestra/oculta los hipervínculos a la misma página. Mostrar Editor FrontPage Lanza el editor de FrontPage, con el podemos crear/editar las páginas que componen nuestro Web. Mostrar Lista de Tareas Pendientes Lanza la lista de tareas pendientes. Mostrar Editor de Imágenes Lanza el editor de imágenes externo. Por defecto asume el Image Composer de Microsoft, pero se puede configurar para usar cualquier otro programa gráfico. Detener Detienen la carga de un Web de FrontPage. Ayuda Muestra la ayuda en linea del FrontPage 16. Cuáles son y en qué se diferencian las VISTAS que presenta el explorador Iconos grandes. Las carpetas y archivos aparecen representados con una imagen grande y su nombre debajo. Los elementos se van organizando uno al lado del otro, de izquierda a derecha. Con este tipo de iconos se aprecia mejor el nombre de los elementos y permite seleccionarlos con más facilidad. Este tipo de iconos se suele utilizar cuando tenemos pocos elementos en alguna unidad o carpeta Iconos pequeños. Tiene las mismas características que los iconos grandes, la única diferencia es que la imagen asociada al archivo o carpeta tiene un tamaño más pequeño. Estos tipos de iconos se suelen utilizar cuando la carpeta que tenemos seleccionada contiene gran cantidad de elementos, de esta forma podemos ver de una sola vez más cantidad de elementos, facilitando así las búsquedas. Tanto con los iconos grandes como con iconos pequeños podemos distribuir los elementos en la carpeta como queramos arrastrándolos a la posición deseada, y los elementos mantienen la posición que nosotros le indiquemos, no se reorganizan los elementos aunque agreguemos o eliminemos algunos. Lista. Aparecen los iconos uno debajo del otro facilitando así las búsquedas por nombre, en esta vista no aparece más que el nombre de la carpeta o archivo Detalle. Aparecen los iconos uno debajo del otro acompañado de algunas de sus propiedades. Este tipo de icono se utiliza cuando queremos encontrar algún elemento que tenga determinadas características, como puede ser su tamaño, el tipo de elemento, la fecha de modificación, etc. Con este tipo de icono podemos ordenar ( de mayor a menor o viceversa ) los elementos por el tamaño, la fecha de modificación, por el nombre, etc. Tanto con la vista en lista o en detalle los elementos aparecerán unos debajo de otros y en caso de eliminar o de agregar algún otro se reorganizarán las posiciones. Vista en miniatura. Aparecerá una pequeña representación del contenido de los archivos con formato de imagen, como puede ser .jpg, .jpeg, .bmp, .gif, etc. Aquellos que tengan otro formato o sean carpetas aparecerá el icono correspondiente al tipo de archivo en dimensiones mayores. Este tipo de vista se suele utilizar cuando tratamos con muchas imágenes ya que esta vista permite identificar con más facilidad el contenido de cada archivo y por lo tanto facilitar la búsqueda de alguna imagen en concreto. 17. Qué se debe tener en cuenta al nombrar un archivo Debe sercribir claramente que contiene este archivo 18. Cómo se elimina una carpeta o archivo Clic derecho en la carpeta y marcar la opción eliminar Seleccionar la carpeta y luego control,suprimir 19. Qué es un acceso directo, cómo se crea uno y cómo se diferencia de un archivo Un acceso directo a un programa o archivo se crea fácilmente en Windows. Se hace clic derecho sobre el archivo o programa, y en el menú contextual que aparece se selecciona crear acceso directo (Create Shortcut). Una vez creado el acceso directo, que pueden distinguirse porque (en general) poseen una pequeña flechita en el ícono, uno puede hacer clic derecho sobre el acceso directo e ir a Propiedades. Allí se pueden configurar los acceso directos. Dependiendo del archivo al que apuntan, las opciones de configuración cambiarán 20. Para qué sirve la extensión de un nombre de archivo y que programa identifican las siguientes: Los sistemas operativos como Windows utilizan las extensiones para reconocer el formato del archivo. Es decir, si ve un archivo llamado “no_comprimido.rar” sabe que se trata de un archivo comprimido porque, aunque su nombre diga lo contrario, lleva la extensión “.rar” que corresponde a uno de los tipo de extensión que utilizan los archivos comprimidos. Aunque las extensiones no sean visibles el sistema operativo las leerá ya que siguen unidas al archivo aunque tu no las veas. De esta manera el ordenador te permitirá hacer unas tareas u otras con ese archivo en función de su extensión xls doc Archivo de Excel Archivo de texto con formato de Microsoft word mdb Microsoft Acces Database bmp Windows bitmap ppt Archivos de Power Point Txt Archivo de texto ASCII archivo plano Zip Aplicación WinZip html Archivos de la web 21. Cómo y para qué se comparte una unidad o carpeta Compartir una carpeta significa permitir que en un entordon de redo los usuarios de otros equipos puedan acceder a determinada información. La acción de compartir se aplica sobre las carpetas no sobre los archivos. Al compartir una carpeta estamos compartiendo la información que ésta contiene. Selecciona la carpeta deseada con el botón derecho. Seleccionar la opción Propiedades. Haz clic sobre la solapaCompartir Selecciona la opción Compartir esta carpeta: Asígnale el nombre con el cual se compartirá la carpeta, en el campo Recurso compartido. Puedes añadir también un comentario. Puedes fijar un límite en el número de usuarios que compartirán la carpeta. Para establecer el tipo de permiso, haz clic en el botón Permisos. La elección del tipo de permiso puede ser de: A) Sólo lectura por lo que no podrán escribir en ningún archivo de nuestra carpeta. B) Completo que permite escribir en cualquier archivo o carpeta. Este tipo de permiso es peligroso ya que cualquier usuario puede leer, modificar e incluso eliminar la información almacenada en la carpeta vfbf C) depende de la contraseña permite dar acceso de solo lectura o acceso total en función de la contraseña que el usuario indique 22. Cómo y para qué se comprime un archivo. para que ocupe menos espacio en tu maquina o por lo regular para mandar información por correo, cuando es grande el archivo lo comprimes para que se pueda cargar mas rápido 1. Desde el explorador de archivos haz clic derecho sobre el icono del fichero o carpeta que deseas comprimir. Por ejemplo sobre la carpeta: miweb 2. Selecciona Enviar a > Carpeta comprimida (en zip) 3. Esta acción crea un archivo ZIP con el mismo nombre que la carpeta o archivo original. 23. Cómo y para qué se descomprime un archivo Un archivo comprimido es como una caja en la que puedes guardar cualquier tipo de información (imágenes, documentos, música...), esta información se codifica y se comprime para ocupar un menor espacio, por lo que resulta mucho más fácil transportar tus archivos, enviarlos a través de internet o incluso almacenarlos. Si para crear un archivo comprimido fue necesario seleccionar los archivos y comprimirlos, para acceder a ellos tendremos que realizar la orden contraria: descomprimirlos La forma mas sencilla es hacer click con el botón derecho del ratón encima del archivo y escoger una de las opciones 'Extraer' del menú contextual Extraer ficheros: WinRAR le mostrará las opciones de extracción para que puede dedicir donde y como extraer el contenido del archivo. Extraer aquí: WinRAR extraerá el contenido del archivo en el directorio actual. Extraer en carpeta: WinRAR extraerá el contenido del archivo en una carpeta nueva dentro del directorio actual. También puede hacer doble click encima del archivo para abrirlo y pulsar el botón 'Extraer' o 'Extraer En'