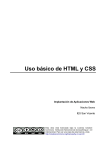Download Actividad interactiva – Crucigrama de números
Transcript
Actividad interactiva – Crucigrama de números www.webardora.net Actividad en la que el usuario ha de completar un crucigrama con una serie de números y operaciones para que los resultados, indicados al final de cada fila y columna (fondo con color distinto) sean correctos: En la pestaña "Actividad" encontramos: Cálculo 1 Actividad interactiva – Crucigrama de números www.webardora.net ZONA 1 En el campo “Filas” (1) indicaremos el número de filas y columnas del crucigrama (han de ser las mismas). Observar que el número de este campo ha de ser siempre par, y las variaciones en el mismo se trasladarán automáticamente a la figura de la zona 2. Con el botón (2) podemos escoger el color que tendrán los recuadros con los resultados de las operaciones, situados en la fila inferior y en la columna de la derecha. Con los botones (3) escogeremos el tipo de relleno de dichos recuadros: sólido, degradado de arriba a abajo y degradado de los bordes hacia el centro respectivamente. ZONA 2 Aquí haremos clic en cada una de las celdas para introducir números y operaciones. Al hacer clic en una celda numérica aparecerá una pequeña ventana en la que escribiremos el número en el campo de la parte superior (1). La zona para escoger alguna de las operaciones aparecerá atenuada. Si marcamos la casilla “Celda oculta” haremos que este número desaparezca al ejecutar la actividad y que sea uno de los números que el usuario habrá de escribir durante el desarrollo de la misma. Esta casilla sólo aparecerá si en la zona 2 hemos marcado la opción “Seleccionar celdas a ocultar”. Al hacer clic en una celda con una operación, aparecerá una pequeña ventana en la que escogeremos la operación deseada pulsando en el correspondiente botón (1). Nótese que podremos elegir 5 operaciones distintas: suma, resta, producto, división y potenciación (^). La zona para escribir un número aparecerá atenuada. Si marcamos la casilla “Celda oculta” haremos que esta operación desaparezca al ejecutar la actividad y que sea una de las operaciones que el usuario habrá de escoger de una lista desplegable durante el desarrollo de la misma. Esta casilla sólo aparecerá si en la zona 2 Cálculo 2 Actividad interactiva – Crucigrama de números hemos marcado la opción “Seleccionar celdas a ocultar”. www.webardora.net Cuando usemos la operación de la división, es conveniente introducir primero dividendo y divisor y por último seleccionar el operador en la casilla correspondiente, pues cuando una celda está vacía, el programa le asigna por defecto el valor cero. Si escribimos sólo el dividendo y luego elegimos la operación de división, Ardora hace el cálculo de forma automática y divide entre cero ( = infinito ), por lo que mostrará un mensaje de error como puede verse en la imagen adjunta. ZONA 3 Con los botones (1) podremos hacer que Ardora oculte de golpe todos los números de la actividad, que oculte todas las operaciones o que seamos nosotros quienes indiquemos operaciones que números deseamos u ocultar respectivamente. Si marcamos el segundo o tercer botón, aparecerán a mayores una serie de casillas en la parte inferior derecha (8) para que marquemos sólo las operaciones que queramos que aparezcan cuando el usuario despliegue las listas en cada una de las casillas. Aquí además, en la parte derecha de los signos de multiplicar y de dividir, aparecen unos campos por si queremos cambiar el aspecto del signo de multiplicar o el de dividir, y que en vez del asterisco o la barra inclinada aparezcan la clásica “X” o los dos puntos (:) respectivamente. Con el botón (2) escogeremos un tipo de fuente para números y caracteres de la tabla y en el campo (3) ajustaremos el tamaño de los mismos. Con la casilla (4) haremos compatible la actividad con Cálculo 3 Actividad interactiva – Crucigrama de números www.webardora.net dispositivos de pantalla táctil. Los botones (5) son para redondear o no las esquinas de los recuadros de la actividad (excepto los de la tabla). En el campo (6) indicaremos el tamaño del lado del cuadrado que contendrá los números y las operaciones (no así el de los resultados, que será automático); este tamaño tendrá que estar en consonancia con el tamaño de la fuente pues si éste es pequeño y la fuente demasiado grande, ésta sólo se verá parcialmente. Finalmente en el campo (7) indicaremos el ancho del área de trabajo de la actividad, asegurándonos de que sea más ancho que el ancho de la tabla, pues el alto ya lo ajusta Ardora automáticamente dependiendo del tamaño de los recuadros de la tabla y del tamaño de la fuente. Cálculo 4